Раздел: Документация
0 ... 220 221 222 223 224 225 226 ... 252 Глава 13. Группе команд UTILl 671 В окно Cooment (Комментарий) вы можете ввести любое текстовое сообщение, которое, в дальнейшем, может быть прочитано при работе с данным файлом. Запись файла может быть произведена в двух вариантах: •Append ECOs to File -Добавить изменения в файл ЕСО; •Discard ECOs - Заменить файл ЕСО. В обоих случаях произойдет запись файла, но в первом случае в существующий файл (если таковой был создан ранее) добавятся новые записанные изменения. Во втором случае, файл будет заменен на новый. Если запись файла производится впервые, то можно щелкать по любой кнопке. Записанный файл может быть использован для внесения изменений в этот же проект, но в другой программе. При работе с группой команд ECOs, важно знать, что запись изменений Если вы, работая с проектом, внесли изменения без включения данной кнопки, то эти изменения не будут зафиксированы и не войдут в файл ECOs, и вы не сможете учесть их в другой программе. Import ECOs (Импорт данных о внесенных изменениях) Команда позволяет учесть (ввести) в проекте изменения, записанные в виде файла изменений, при помощи команды Export ECOs. Практически, данная команда позволяет перенести записанные изменения из одной программы в другую. Например, из программы Schematic в программу РСВ, или наоборот. Приемы работы в обоих случаях одинаковые. Для внесения изменений, необходимо запустить соответствующую программу и открыть проект, в который эти изменения должны быть внесены. Затем выполните: МН о Utils о Import ECOs (Импорт файла Engineering Change Order, откроется соответствующий диалог (рис. 13.27), в котором, используя кнопку ЕСО Filename (Имя файла ЕСО), можно открыть папку для записи и найти требуемый файл. Utils Impuil ECOs ЕСО Filename;.. G:WXELnpo6bi-2\npe6biEC0\CxeMa-1-2 ЕСО Preview ECQs. У Г Create Pseudo Patterns : Рис. 13.27 В открытом диалоге можно щелкнуть по кнопке Preview ECOs (Предварительный просмотр файла ECOs), тогда будет запущен текстовый редактор и будет показано содержание файла. В целом этот текст повторяет тот, что можно было открыть при его создании в программе Export ECOs, но, в дополнение, он содержит текст комментария, записанного в этот файл. Если в конструкцию были введены новые элементы, не имеющие посадочных мест, то, установив флажок в окне Create Pseudo Pattern (Создать имитатор посадочного места), вы в проект введете заменители посадочных мест. Для запуска программы щелкните по кнопке ОК. Программа может не «сработать» и выведет информацию об имеющихся неучтенных отличиях. Эта ситуация возникает, если в проект вводились изменения без записи их средствами ECOs. Вам придется «вручную» исправить отмеченные программой несоответствия, и вновь попытаться запустить программу Import ECOs. Если ошибок и несоответствий нет, то программа даст сообщение: «Importing ECO File complete successfully - Импорт файла ECO выполнен успешно». В печатной плате новые цепи изображаются как линии связи, а в электрической схеме - как цепи с точками разрыва. Module wizard (Разработка модуля по «подсказке») Команда, позволяющая в режиме «подсказки» разрабатывать модули. В данном случае под модулем подразумевается группа элементов схемы, искусственно объединенных, и используемых в схеме, как один объект, имеющий собственное позиционное обозначение, но, при этом, все входящие в него элементы, автоматически получают сквозную нумерацию, общую со всеми элементами схемы. Применение модулей эффективно в случаях, когда на схеме повторяются достаточно большие фрагменты. Маленькие фрагменты проще скопировать в нужном количестве, не прибегая к «модульному» принципу. На рис. 13.28 показан фрагмент электрической схемы с модулями, разработанными при помощи «мастера подсказки», из которого видно, что условное изображение модуля отличается от рекомендуемого ЕСКД. В программе заложено так, что состав каждого модуля в обязательном плане рисуется на отдельном листе схемы, о чем будет рассказано ниже. В конце работы над схемой устройства, схема модуля (модулей) будет при помощи команды Resolve Hierarchy (Разложение иерархической структуры) повторена столько раз, сколько было применено модулей. Это еще одна причина, по которой не рекомендуется применять маленькие модули, повторяемые многократно. Следует отметить, что модуль может разрабатываться в программе без использования «мастера подсказки», тогда он может быть нарисован в полном соответствии с требованиями ЕСКД. Разработка нового модуля Для разработки модуля выполните:о Module Wizard (Раз- работка модуля по «подсказке»), откроется соответствующий диалог (рис. 13.29), в котором, устанавливая флажки, можно определить способ разработки модуля: • Create a new module and its link (Создание нового модуля и элементов его связи); Reuse an existing module (Использовать существующий модуль). В данном случае можно создать новый модуль, отличающийся от исходного внутренним содержанием. Внешние (присоединительные) параметры сохраняются. Этот вариант будет рассмотрен отдельно. 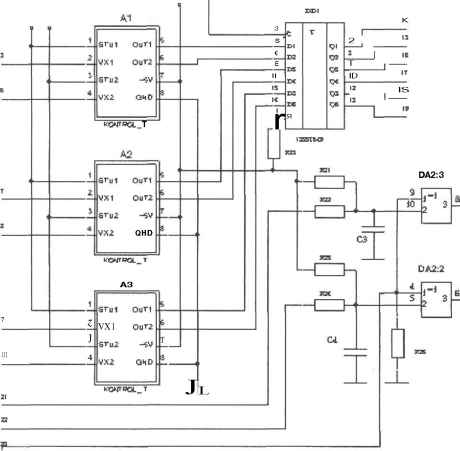 Рис. 13.28 Обратите внимание, что данное диалоговое окно имеет название Module Wizard, которое будет повторяться на всех диалогах, с которыми вы будете далее работать при создании (и корректировке) модуля. Эти диалоги будут отличаться пояснительным текстом, приводимым в каждом диалоге ниже названия. 22-4145 0 ... 220 221 222 223 224 225 226 ... 252
|
