Раздел: Документация
0 ... 4 5 6 7 8 9 10 ... 252 диалоговом окне Open (Открыть) найдите и откройте папку Demo, в которой выберите любой файл с расширением .pcb. После щелчка по кнопке Открыть на рабочем поле появится демонстрационный проект. Потренируйтесь в изменении размеров проекта и его перемещении по экрану посредством тех же приемов, которые вы использовали при работе со схемой. Затем откройте другой проект и также детально просмотрите его. В дополнение, если хотите убедиться, что из данной программы запускается другие программы пакета, выполните: МН => Utils (Служебные программы) о P-CAD Pattern Editor (Редактор посадочных мест). Завершив просмотр демонстрационных проектов, закройте их все без сохранения результатов одним из описанных выше способов. Глава 2 УСЛОВНЫЕ ГРАФИЧЕСКИЕ ОБОЗНАЧЕНИЯ Практическое знакомство с программой P-CAD начнем с разработки условных графических обозначений (УГО), без которых не обходится ни одна электрическая схема. А для рисования даже несложной схемы вам потребуется их множество, и самых разнообразных. Вполне возможно, что на вашем компьютере имеются готовые библиотеки компонентов или УГО. Но какими бы библиотеками вы ни пользовались, вам иногда придется разрабатывать свои УГО, отсутствующие в библиотеках. В настоящей главе на примерах создания простейших УГО дано описание основных приемов и правил работы с командами, без знания которых вы не сможете проектировать электрические схемы и конструировать печатные платы. Большинство программ пакета P-CAD предполагает, что перед началом работы будет выполнен ряд установок, определяющих параметры рабочего поля, предназначенного для решения конкретной задачи. При этом могут быть заданы разные начальные установки, но на практике при работе с определенным видом электронной техники эти установки приходится повторять без существенных изменений. Поэтому, чтобы не утруждать себя лишними подготовительными работами, целесообразно создать несколько шаблонов, обобщающих параметры рабочего поля, применение которых снимет с вас заботу о начальных установках. Создание шаблона При изучении пакета программ P-CAD мы на разных этапах создадим несколько шаблонов для различного применения. Некоторые установки в этих шаблонах будут повторяться, и тогда при разработке нового шаблона мы просто упомянем их со ссылкой на более раннее описание. В других случаях, чтобы не перегружать читателей излишней информацией, приводятся только конкретные указания по частным назначениям. При этом каждый может обратиться к гл. 12, в которой дано подробное описание всех установок. Таким образом, вы сможете в конкретной ситуации подготовить программу, максимально отвечающую поставленным требованиям. Для создания первого шаблона запустите программу Symbol Editor (Редактор условных графических элементов схем). Напомним, что если на рабочем поле операционной системы Widows у вас нет соответствующего ярлыка, то запустите любую из программ пакета, например P-Cad Schematic, а затем выполните: МН Ф Utils (Служебные программы) P-CAD Symbol Editor. IB результате будет запущена программа редактора символов (рис. 2.1). ->Р-Г.АВ 2001 Symbol I ИИ.» [Untitled! j U Symbol Edit View Place fiptions Library IJtfe Macro Window Help l 1$ i l ffl* Ш €3 at, </,123©lj "3 ;Click <Leit> to single Select, <Drl><Le(t> for multiple, or drag for block select J231.140 1 88.900 gb5j]Z540 J*]) Mjjsheer.l~ЗПSi02Ыт li Рис. 2.1 В Строке меню щелкните мышью по надписи Options (Установки). Появится падающее меню, позволяющее выбирать элементы настройки параметров рабочего поля (рис. 2.2). Последовательность настроек не имеет принципиального значения, но для удобства мы будем рассматривать и выполнять настройки в порядке их расположения в этом меню. Block Selection (Выбор блока). В данном диалоговом окне производятся установки, связанные с работой команды Select (Выбор). Здесь Рис. 2.2можно задать определенный набор объектов, которые будут выделяться при работе с этой ко-командой в режиме «рамка». На практике необходимость в подобных назначениях чаще всего возникает при работе с готовым проектом. При начальных установках необходимо только проверите, чтобы в диалоговом окне Options Block Selection (Установки выбора рамкой) флажки были во всех окнах, как это показано на рис. 2.3. Configure (Конфигурация). После щелчка по данной команде, откроется диалоговое окно Options Configure (Установки конфигурации) - рис. 2.4. 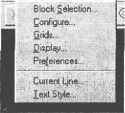 0 ... 4 5 6 7 8 9 10 ... 252
|
