Раздел: Документация
0 ... 6 7 8 9 10 11 12 ... 252 Colors Miscellaneous f Item Colo(j. 7 Display Colors
Defaults Ш OKОтмена Рис. 2.6 r Display Colors J: ,"v Background 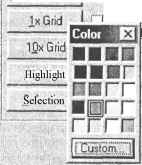 г Cursor Style j j •<* Arrow. [Г :smi Cross LargeCross cellaneous-Drag by Ou DrajtMode Scroll Bars Display Ope Рис. 2.7 Зона Item Colors служит для установки цвета следующих элементов: Pin (Контакт), Line (Линия), Text (Текст) и ряда других. В зоне Display Colors указывается цвет рабочего поля (Background), а также цвет отображения сетки на рабочем поле. При этом цвета основной сетки (IxGrid) и сетки с десятикратно увеличенным шагом (10xGrid) должны быть разными, чтобы они отличались друг от друга. Допускается задать любой цвет рабочего поля (фон), но следует учитывать, что на этом фоне будут отображаться различные графические элементы, выполняемые разными цветами, поэтому цвет рабочего поля должен быть нейтральным по отношению к цвету всех вычерчиваемых элементов. Рекомендуется сохранить черный цвет рабочего поля, или изменить его на белый, но это дело вкуса каждого пользователя. Цвета сеток, установленные в программе по умолчанию, плохо читаются при работе с многоцветным проектом, и поэтому рекомендуется для отображения сетки (IxGrid) задать белый цвет, а для 10-кратной (10xGrid)-фиолетовый. Измените цвет у кнопки с названием Polygon (Площадь) на такой же, как у кнопки с названием Line (Линия), обычно - голубой. При создании условных графических элементов схем, как правило, нет необходимости специально выделять самостоятельным цветом небольшие площади со сплошной заливкой. В зоне Cursor Style (Стиль указателя мыши) выбирается один из трех предлагаемых вариантов: Arrow (Стрелка), Small Cross (Маленькое перекрестие) или Large Cross (Большое перекрестие). Укажите маленькое перекрестие, но при желании вы можете задать любое другое. Остальные установки не имеют принципиального значения при разработке символов, так что их можно сохранить без изменений, как это показано на рис. 2.6. Выполнив все установки в данном диалоговом окне, закончите работу щелчком по кнопке ОК. Имейте в виду, что установки в диалоговом окне Options Display (Установка параметров экрана), в отличие от всех предыдущих, распространяются на всю программу и сохраняются при любых выполняемых работах до тех пор, пока они не будут вновь изменены в диалоговом окне Options Display. Другими словами, данные установки к создаваемому шаблону прямого отношения не имеют. Следующая строчка падающего меню - Preferences (Предустановки). Это диалоговое окно позволяет настроить клавиши на клавиатуре для выполнения команд программы. Для некоторых часто выполняемых команд удобно запускать их щелчками по определенным клавишам на клавиатуре, но, поскольку разработка графических элементов схемы осуществляется эпизодически, большой пользы от подобного назначения в данной программе нет. I Options Current Line г Width...... .р. style - r Thin (* yseil 0.20mm Г "i - he 1 Г Cancel Рис. 2.8 Далее в падающем меню следует пункт Current Line (Действующая линия). Если щелкнуть по этой строчке, то откроется диалоговое окно Options Current Line (Установка действующей линии) - рис. 2.8. Здесь можно задать ряд разновидностей линий по ширине и две по конструкции (пунктирная или цепочка точек). В окне постоянно присутствуют две линии с названиями Thick (Толстая) и Thin (Тонкая). Первая из них имеет ширину 0,762 мм, вторая - 0,254 мм. Для линии Thin (Тонкая), кроме сплошной, можно указывать разновидности линий по конструкции: пунктирную или цепочку точек. Для этого достаточно поставить флажок в одном из окон Dashed (Пунктирная) или Dotted (Цепочка точек). Кроме того, в диалоговом окне вы можете установить линии любой другой ширины. Напомним, что ширина линий, которыми выполняются электрические схемы, в том числе и все графические элементы, должна соответствовать ГОСТ 2.303-68, ГОСТ 2.701-84 и ГОСТ 2.721-74. Электрические связи, согласно ГОСТ, изображаются линиями шириной от 0,2 до 1,0 мм. Учитывая высокую разрешающую способность современных печатающих устройств (принтеров и плоттеров) и множительной техники (различных электрографических копировальных аппаратов) можно вычерчивать электрические связи линией шириной 0,254 мм. Для выделения самых важных цепей (например, силового питания), ГОСТ допускает использование утолщенной линии. Для этой цели можно воспользоваться линией толщиной 0,762 мм. Поэтому в данном диалоге никакие установки можно не производить. Единственно, что следует сделать, установить флажок в окне Thin (Тонкая). Тогда эта линия станет в проекте действующей. При открытии шаблона, именно эта линия будет установлена для работы. Но это не исключает возможность оперативно переключать ширину линии непосредственно из рабочего окна программы в окне Line Width (Ширина линии), расположенном в Строке состояния. Следующий, и последний, пункт падающего меню - Text Style (Стиль текста). После щелчка по нему откроется диалоговое окно Options Text Style (Установки текстового стиля) - рис. 2.9; здесь в окне Current Text Style (Действующий стиль текста) представлены стили, установленные по умолчанию. Названия (на английском языке) этих стилей соответствуют их предназначению. Высота шрифта Pin Style равна 2,3 мм, высота шрифтов Part Style и Wire Style составляет 3,5 и 1,5 мм соответственно Начертание у них одинаковое (и не очень привлекательное), и вы можете использовать их для выполнения любых надписей при помощи команды Place Text (Текст). 0 ... 6 7 8 9 10 11 12 ... 252
|
|||||||||||||||||||||||||||||||
