Раздел: Документация
0 ... 143 144 145 146 147 148 149 ... 162 5. Клавишей <=> выводим результат вычислений программного блока: а:- 3 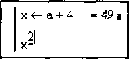 Отметим, что в отличие от правил записи формул на рабочем листе Mathcad-документа, внутри программного модуля в одной строке можно записать только один оператор или формулу. Очень часто программные модули используются для определения функций пользователя. Функция пользователя определяется обычным образом. В конце программного модуля должна быть указана формула, являющаяся результатом вычисления функции. Пример определения функции пользователя с использованием программного модуля приведен ниже: f(х) := а<- (х + 1) -2 а2+ х Программные модули не имели бы смысла без использования в них операторов программирования. В Mathcad используются три оператора программирования: if условный оператор; for - оператор задания цикла с фиксированным числом повторений; while - оператор задания цикла, действующего до тех пор, пока выполняется некоторое условие. Рассмотрим каждый из этих операторов в отдельности. Условный оператор if предназначен для выполнения вычислений в зависимости от условия. При вызове оператора if появляется шаблон с двумя метками На месте правой метки вводится логическое выражение. На месте левой метки вводится или формула, или операция внутреннего присваивания для указанной переменной. Совместно с оператором if очень часто используется оператор otherwise, который вводится непосредственно за шаблоном оператора if. Примеры использования оператора if с оператором otherwise и без него: (х) := S<r- X S 4-X if x<0 аЪз(-5 =5 abs (5) abs(x) := -х if x < О х otherwise ubs(5) = 5 ад •= if :к < 5 у 2 2 X <г- х otherwise х • у f(g) = 2.04S х 10 f(3) = IS В первом случае в конце программного блока необходимо указать значение, которое блок возвращает в качестве ответа. Во втором случае возвращаются к или -х, в зависимости от условия. Рассмотрим порядок формирования оператора в третьем примере: 1. После знака := кнопкой Add Line вводим вертикальную линию:
2. Устанавливаем синий курсор на верхнюю метку и кнопкой Ш вводим шаблон оператора if: 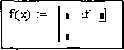 3. Устанавливаем синий курсор на первую метку;
4. На месте метки кнопкой Add Line образуем блок для оператора if:
5. Устанавливаем синий курсор на последнюю метку:
6. Кнопкой otherwise вводим оператор otherwise:
7, Кнопкой Acd Line] образуем блок для оператора otherwise:
8. Окаймляем синим курсором блок оператора otherwise: 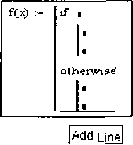 9. Кнопкой вводим новую метку:
0 ... 143 144 145 146 147 148 149 ... 162 |
|||||||||||||||||||||||||||||||||||||||||||||||||||||||||||||||||||||||||












