Раздел: Документация
0 1 2 3 4 5 ... 149 Если ярлык не нужен, необходимо сбросить соответствующий флажок. Это последний этап, на котором еще можно вернуться назад и изменить введенные параметры. После щелчка на кнопке Next (Далее) будет запущен процесс копирования файлов AutoCAD 2005 на диск компьютера (рис. 1.4). ? AutoCAD 2005 Setup 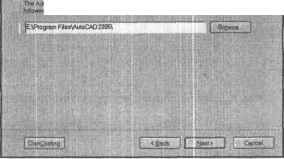 Рис. 1.3. Шестая страница мастера установки AutoCAD
Рис. 1.4. Восьмая страница мастера установки AutoCAD 5. Когда копирование завершится, появится диалоговое окно с сообщением об успешном окончании установки AutoCAD 2005. Щелкните в этом окне на кнопке Finish (Готово). После этого отобразится диалоговое окно с текстом файла Readme. Прочитайте его и закройте окно. Упражнение 2. Запуск AutoCAD Итак, программа AutoCAD 2005 на вашем компьютере установлена, и вы готовы приступить к ее применению. AutoCAD 2005 Установка и запуск программы 19 1. Чтобы запустить AutoCAD в операционной системе Windows, выполните одну из следующих операций. Найдите на рабочем столе Windows значок AutoCAD 2005 и активизируйте его путем двойного щелчка. п Если же значок отсутствует, щелкните на кнопке Start (Пуск), откройте меню Programs (Программы) и выберите пункт Autodesk. В появившемся на экране подменю активизируйте пункт AutoCAD 2005, а затем в открывшемся подменю щелкните на элементе AutoCAD 2005. Если вы самостоятельно установили программу, то после запуска сразу же откроется окно графического редактора и вы сможете приступить к созданию рисунка на основе параметров, заданных по умолчанию. Если же вы приступили к работе на компьютере, где программа уже установлена и настроена, то, возможно, по умолчанию отроется диалоговое окно Startup (Начало работы) или Select template (Выбор шаблона), содержащее список доступных файлов шаблонов. ПРИМЕЧАНИЕ На занятии 2 мы расскажем, какие параметры необходимо установить для того, чтобы в начале работы программа отображала нужное диалоговое окно. Используя диалоговое окно Startup (Начало работы), показанное на (рис. 1.5), можно открыть существующий чертеж либо создать новый. В первом случае следует щелкнуть в этом окне на кнопке Open a Drawing (Открыть рисунок), а во втором — на кнопке Start from Scratch (Простейший шаблон), Use a Template (По шаблону) или Use a Wizard (Вызов мастера). 1 Startup D«fai!i Selings............................... О Imperial (feet and inches] Start from Scratch -----Ч£. J Xp ~—~=-— Usestbs default metni r . Рис. 1.5. Диалоговое окно Startup Диалоговое окно Select template (Выбор шаблона), представленное на рис. 1.6, позволяет начать создание нового чертежа, применяя либо установки выбранного чертежа-шаблона, либо установки AutoCAD, заданные по умолчанию. 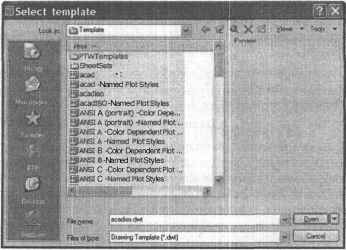 Рис. 1.6. Диалоговое окно Select template 2. Для запуска системы AutoCAD с установками, принятыми по умолчанию, из диалогового окна Startup (Начало работы) или Select template (Выбор шаблона) выполните одно из следующих действий. Если вы работаете с диалоговым окном Startup (Начало работы), щелкните в нем на кнопке Start from Scratch (Простейший шаблон) и установите переключатель Metric (Метрические), а затем щелкните на кнопке ОК. Можно также активизировать кнопку Use a Template (По шаблону) и выбрать из списка Select a Template (Выберите шаблон) шаблон acadiso.dwt. п При работе с диалоговым окном Select template (Выбор шаблона) дважды щелкните на шаблоне чертежа acadiso.dwt, который содержит метрические установки, либо откройте меню кнопки Open (Открыть), щелкнув на кнопке со стрелкой, направленной вниз, а затем выберите в нем элемент Open with no Template — Metric (Открыть без шаблона — Метрические). Каждый из этих методов позволяет начать работу над новым чертежом, используя установки AutoCAD, заданные по умолчанию, и выбранные вами единицы. Для метрической системы лимиты (limits), то есть границы рисунка, устанавливаются равными 420x297 мм, а в британских единицах измерения (шаблон acad.dwt) - 12x9". Интерфейс программы После определения параметров нового чертежа (автоматически, когда не выводится никакое диалоговое окно, либо в окне Startup (Начало работы) или Select template (Выбор шаблона)) появится окно графического редактора (рис. 1.7) и вы сможете приступить к работе над чертежом. 0 1 2 3 4 5 ... 149
|
