Раздел: Документация
0 1 2 3 4 5 6 7 ... 149 6. 7. Кроме контекстного меню, заданного по умолчанию, в AutoCAD имеется также меню режима редактирования (рис. 1.9, 6), которое вызывается в случае, если на чертеже выбран какой-либо объект (объекты), но при этом не выполняются никакие команды. (О выборе объектов мы поговорим на занятии 3.) Контекстное меню командного режима (рис. в) выводится, если выполняется какая-либо команда. Содержимое этого меню зависит от назначения команды. Поскольку контекстных меню очень много, не пытайтесь сразу запомнить все находящиеся в них команды, после приобретения некоторого опыта работы с программой вы сможете с легкостью ими пользоваться. Лучшая рекомендация на данный момент — не забывайте экспериментировать, щелкая правой кнопкой мыши. Практически любую команду AutoCAD можно вызвать с помощью экранного (бокового) меню, находящегося в правой части окна. Но по умолчанию оно не отображается. Чтобы вывести экранное меню, выполните следующие действия. Выберите команду Options ► Tools (Настройки ► Сервис), после чего отобразится одноименное диалоговое окно (рис. 1.10). Перейдите на вкладку Display (Экран) этого диалогового окна, установите флажок Display screen menu (Экранное меню) и закройте окно. СОВЕТ В отображении экранного меню нет необходимости, если вы предпочитаете вызывать команды с помощью панелей инструментов, меню и клавиатуры. BOptions Windw Elements..... ; JJ13 DeplayicroU b«» in drawing window . О D ги4 инп пягщ E3 ОедЦ Цчм mi Modd tab*
Рис. 1.10. Вкладка Display диалогового окна Options Экранное меню имеет иерархическую структуру (рис. 1.11). В именах команд используются символы как верхнего, так и нижнего регистров, а в названиях меню — только верхнего. Чтобы вызвать какую-либо команду или открыть меню нижнего уровня, надо установить на этом элементе указатель мыши и выполнить щелчок. К корневому меню можно возвратиться с любого уровня структуры, выбрав в верхней части экранного меню элемент AutoCAD. 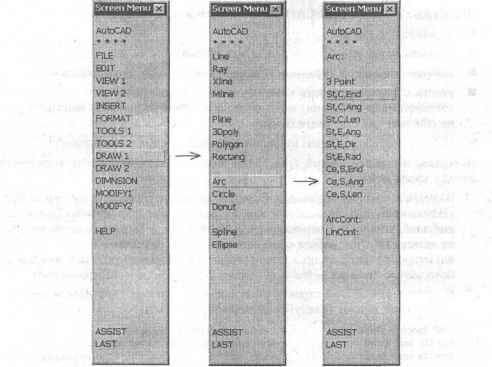 Рис. 1.11. Структура экранных меню AutoCAD Упражнение 4. Взаимодействие с AutoCAD Итак, общее представление об окне AutoCAD вы получили. Теперь рассмотрим, какие способы имеются в распоряжении пользователя для работы с программой. (Что касается функциональных клавиш и клавиатурных комбинаций, применяемых для вызова команд и активизации режимов, их описание вы найдете в приложении.) Если методы вызова команд (не считая ввода с клавиатуры) могут показаться вам знакомыми, то при использовании специальных клавиш придется учесть ряд особенностей, отличающих AutoCAD от других приложений. Таблица 1.1. Использование специальных клавиш в AutoCAD КлавишаНазначение
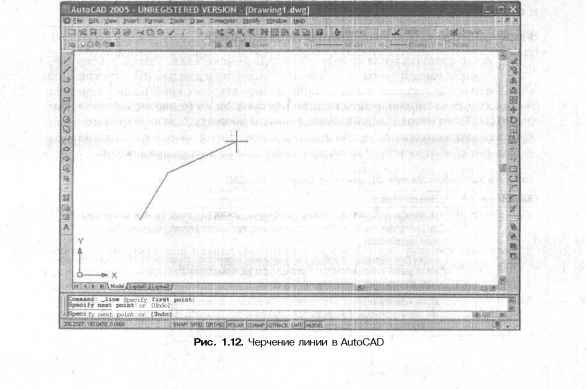 Для вызова команды AutoCAD можно использовать следующие методы: •щелкнуть на кнопке инструмента; •открыть меню и выбрать в нем команду щелчком мыши; •выбрать команду в экранном (боковом) меню, если оно отображается; •ввести с клавиатуры имя команды, ее псевдоним (одно- или двухбуквенное сокращение ее названия) либо воспользоваться клавишами быстрого доступа (аМ+соответствующая буква); •выбрать команду в меню цифрового планшета (при его наличии). Начертим несколько линий (рис. 1.12), чтобы продемонстрировать различные методы ввода команд. 1.Запустите систему AutoCAD. Если вы работаете с диалоговым окном Startup (Начало работы), щелкните в нем на кнопке Start from Scratch (Простейший шаблон), установите переключатель Metric (Метрические), а затем щелкните на кнопке ОК. При работе с диалоговым окном Select template (Выбор шаблона) откройте меню кнопки Open (Открыть), а затем выберите в нем элемент Open with no Template — Metric (Открыть без шаблона — Метрические). 2.Введите в командной строке 1 ine и нажмите клавишу Enter. После этого появится такой диалог (следуйте указаниям в скобках): LINE Specify first point: (Укажите мышью любую точку; появится «резиновая» нить) Specify next point or [Undo]: (Укажите любую точку: появится еще одна «резиновая» нить) Specify next point or [Undo]: (Нажмите Enter для завершения выполнения команды) 0 1 2 3 4 5 6 7 ... 149
|
