Раздел: Документация
0 1 2 3 4 5 6 ... 149 Панель Главное Диспетчер Панель Стандартная Рабочая Панель Панель Draw меню комплекта листов Layers панель область Styles Properties IIIII Панель Modify I IjAutpCAD 2005 - UNREGISTERED VERSION [Drawing! dwg] 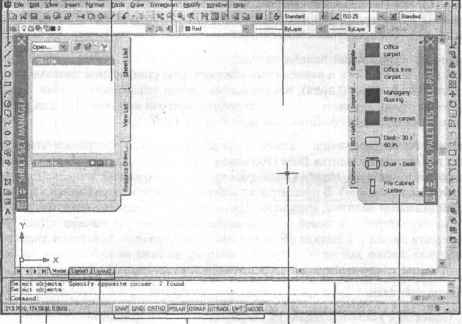 Значок Панель Ярлыки вкладок Строка системы координат графической состояния координатобласти Курсор Окно команд Инструментальная палитра Рис. 1.7. Окно графического редактора AutoCAD Центральная область окна называется графической или рабочей областью. В ней отображаются объекты (отрезки, окружности и др.), из которых состоит чертеж. Когда курсор мыши находится в этой области, он имеет форму крестика с маленьким квадратом в центре. Слева в нижнем углу графической области расположен значок системы координат. В нижней части окна AutoCAD находится окно команд, которое по умолчанию состоит из трех строк. Любая введенная команда или приглашение AutoCAD появляется именно здесь. Окно команд отображается всегда, в нем представлена информация о текущем состоянии процесса черчения. (Выработайте привычку постоянно поглядывать на окно команд). Упражнение 3. Использование меню, панелей и инструментальных палитр Система AutoCAD предоставляет в ваше распоряжение множество панелей, которые содержат кнопки инструментов, предназначенных для черчения или корректировки отрезков, дуг, окружностей и прочих элементов, а также кнопки для управления файлами и выполнения других функций. В верхней части экрана, сразу под строкой меню, находится панель инструментов Standard (Стандартная) с многочисленными кнопками. Одни из них вам уже известны по работе с иными Windows-приложениями (Open (Открыть), Save (Сохранить), Plot (Печать), Cut (Вырезать) и т. д.), а с другими, которые вызывают команды, характерные для AutoCAD (Zoom (Зумирование), Pan (Панорамирование) и др.), вам предстоит ознакомиться. Справа от стандартной панели находится панель стилей (Styles), позволяющая управлять текстовыми и размерными стилями. Под стандартной панелью расположена панель слоев (Layers), предназначенная для управления слоями. Справа от нее вы увидитесвойств (Properties), которая используется для работы с такими свойствами объектов, как цвет и тип линий. Кроме того, по умолчанию у левого и правого краев окна программы отображаются панели инструментов Draw (Рисование) и Modify (Редактирование). Под панелью инструментов Modify (Редактирование) расположена панель Draworder (Порядок следования). В правой части рабочей области отображаются также инструментальные палитры, куда можно поместить часто используемые блоки и образцы штриховки, а в левой — диалоговое окно Sheet Set Manager (Диспетчер комплекта листов). В начале обучения инструментальные палитры и диспетчер комплекта листов вам не понадобятся, поэтому их окна можете просто закрыть. Для получения первых навыков работы с интерфейсом AutoCAD выполните следующие действия. 1.Поместите указатель мыши на какую-либо кнопку панели инструментов. Через некоторое время на экранеподсказка возле указателя мыши и справочное сообщение в части экрана. В качестве подсказки приводится название команды, а справочное сообщение представляет собой краткое описание вызванной функции. 2.На стандартной панели имеются кнопки с меткой в виде небольшого черного треугольника в правом нижнем углу. Поместите указатель на такую кнопку, щелкните на ней мышью, в результате чего на экране появится дополнительная (выносная) панель с кнопками, предназначенными для выполнения определенных функций. 3.Непосредственно под строкой заголовка находится строка главного меню программы (рис. 1.8). Подведите указатель мыши к названию меню в строке, и, когда оно откроется, вы увидите список команд. Выбор команды меню осуществляется щелчком мыши. После активизации некоторых команд (их имена завершаются многоточием) открываются диалоговые окна, предназначенные для установки параметров. После вызова ряда команд, например Circle (Круг), открываются подменю, в которых представлены дополнительные варианты данной команды. 4.Чтобы закрыть меню, нажмите клавишу Esc или щелкните мышью в рабочей области. 5.В AutoCAD широко используются контекстные меню, которые можно вызвать щелчком правой кнопки мыши и получить быстрый доступ к командам. ""AutoCAD 2005 -; UNREGISTERED VERSION - Diawmg1 dwgj 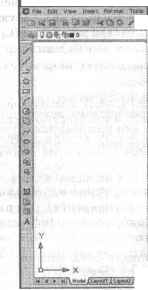 * Ray LL<:.HM-I . г г JL
ЗР0ПВ Ти\ Twi, T»i Рис. 1.8. Меню AutoCAD Содержимое контекстного меню зависит от того, какая команда или диалоговое окно активны в момент его вызова. Щелкните правой кнопкой мыши в рабочей области. Обратите внимание, что в данный момент ни одна команда не выполняется. Меню, которое вы увидите в этом случае, называется контекстным меню, заданным по умолчанию (рис. 1.9, а). Repeat Vra cut Copy Copy with Base Point Paste pas*? ж Muck teOrigfcvii Undo Pan Zoom Qufck Select. Find Options...
Enter Cancel Close Undo Snap Overrides Pan Zoom aбе Рис. 1.9. Контекстные меню: a — отображаемое по умолчанию; б — режима редактирования; в — командного режима 0 1 2 3 4 5 6 ... 149
|
||||||||||||||||||||||||||||||||||||||||||||||||||||||||||||||||||||||
