Раздел: Документация
0 ... 2 3 4 5 6 7 8 ... 149 3. Введите в командную строку L (псевдоним команды Line) и нажмите клавишу Enter. Вы увидите следующий диалог: LINE Specify first point: (Укажите мышью любую точку; появится «резиновая» нить) Specify next point or [Undo]: (Укажите любую точку; появится еще одна резиновая нить) Specify next point or [Undo]: (Нажмите Enter для завершения выполнения команды) ПРИМЕЧАНИЕ—---------------- --------- - При вводе текста с клавиатуры регистр символов не имеет значения, то есть команды LINE, line, Line являются эквивалентными. 4. Откройте меню Draw (Рисование) и выберите в нем команду Line (Отрезок). После этого действуйте так, как описано в диалогах к предыдущим пунктам. ПРИМЕЧАНИЕ — —------------------- Названия элементов меню не всегда совпадают с именамизводимых с клавиатуры. Поэтому обращайте внимание на сообщение, появляющееся ниже командной строки при открытии меню или размещении указателя мыши на кнопке панели инструментов. В нем дается описание команды с указанием ее имени. 5. Щелкните на кнопке Line (Отрезок) на панели инструментов Draw (Рисование) (слева) и выполните те же действия, что в диалоге, относящемся к пункту 2 или 3. Упражнение 5. Применение панели координат и строки состояния В нижнем левом углу окна программы AutoCAD расположена панель координат (см. рис. 1.7), где выводится информация о текущей позиции курсора в одном из двух форматов: значения абсолютных координат (X, Y и Z) или длина и значение угла наклона «резиновой» нити, идущей от последней заданной точки. 1.Поместите указатель в область черчения и начните его перемещать. Вы увидите, что значения, отображаемые в панели координат, изменяются. 2.Щелкните мышью в области панели координат. Она отключится, и значения в ней изменяться не будут. Чтобы снова активизировать панель координат, щелкните на ней повторно. СОВЕТ----------Режим работы панели координат можно изменить, клавишу F6 или клавиши Ctrl+D. 3.Вызовите команду Line (Отрезок) с помощью панели инструментов и в произвольном месте чертежа укажите первую точку линии. 4.Переместите указатель мыши и обратите внимание на панель координат. В ней отображаются значения, соответствующие длине и значению угла наклона «резиновой» нити, проведенной от последней заданной точки (рис. 1.13). 5.Отмените команду, нажав клавишу Esc. AutoCAD200V UNREGISTERED VERSION -rni.,wm-3f.<ii«;]
1 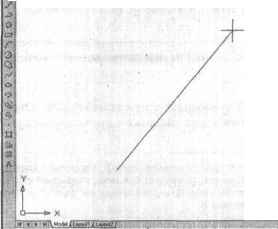
Рис. 1.13. В панели координат отображаются значения длины и угла наклона «резиновой» нити 6. В нижней части окна AutoCAD, справа от панели координат, расположена строка состояния (рис. 1.14). Она содержит кнопки, представляющие текущее состояние режимов привязки и черчения, что упрощает процесс черчения при использовании мыши. Эти режимы можно включать и отключать щелчком мыши на соответствующей кнопке, а также с помощью функциональных клавиш или комбинаций с клавишей Ctrl. Поскольку режимы привязки и черчения являются одними из важнейших средств AutoCAD, работу с ними мы будем осваивать на протяжении нескольких занятий. Сейчас рассмотрим самые простые из них — сетку и режим ортогональных построений. GRID ORТН0.[POLARJOSNAPIOTRACK. LV/ГIMOQEUj Рис. 1.14. Строка состояния с кнопками режимов Вспомогательное средство GRID (СЕТКА) можно использовать для визуального представления единиц длины. По умолчанию для метрических чертежей интервал сетки равен 10 единицам. Изменить это значение можно с помощью команды Grid (Сетка) или диалогового окна Drafting Settings (Режимы рисования), которое открывается с помощью команды Settings (Настройка), находящейся в контекстном меню кнопки. Сетка не является частью чертежа и не выводится на печать. Упражнение 6. Использование вкладок Model и Layout Графическая область окна AutoCAD имеет несколько вкладок (по умолчанию три), ярлыки которых отображаются в ее нижней части. Когда вы создадите новый чертеж, активной станет вкладка Model (Модель). Она обеспечивает работу в среде, называемой пространством модели. В ней создается чертеж, например план, механическая деталь или электрическая схема. В пространстве модели чертеж выполняется в масштабе 1:1, при этом единицей может быть и один сантиметр (если это чертеж кронштейна), и один метр (если это мост). 1.С помощью панели инструментов вызовите команду Line (Отрезок) и укажите в произвольном месте чертежа несколько точек для создания ломаной. Затем нажмите Enter или клавишу пробела, для того чтобы завершить выполнение команды. 2.Чертеж можно вывести на бумагу прямо из вкладки Model (Модель) или воспользоваться вкладкой Layout (Лист) (рис. 1.15). Каждая вкладка Layout (Лист) представляет собой среду пространства листа, где производится компоновка и подготовка чертежа к печати. 3.Перейдите на вкладку(Лист 1), щелкнув мышью на ее ярлыке. После этого появится диалоговое окно Page Setup (Параметры листа) с открытой - вкладкой Layout Settings (Компоновка), где вам будет предложено выбрать формат бумаги и другие параметры, определяющие вид чертежа после печати. Работу с этим окном мы рассмотрим позже, а сейчас просто подтвердите установки, щелкнув в окне на кнопке ОК. На вкладке Layout (Лист) выводится уменьшенное изображение листа бумаги. Границы области печати (области, в которой устройство вывода может производить печать или черчение) обозначены штриховыми линиями. По умолчанию нарисованные вами линии будут представлены в масштабе 1:1, поэтому если в таком масштабе созданное изображение не поместится на листе, то на распечатке вы увидите только его часть. J Щелкните мышью на кнопке GRID (СЕТКА). После этого в графической области появится сетка. В данном случае будет использован шаг сетки, заданный по умолчанию. 7.Повторным щелчком мыши на кнопке GRID (СЕТКА) или путем нажатия клавиши F7 отключите режим отображения сетки. 8.Режим ORTHO (OPTO) используется для того, чтобы отрезки при черчении автоматически располагались горизонтально или вертикально. Это средство вам придется применять часто, поскольку большинство чертежей в основном состоят из горизонтальных и вертикальных отрезков. Данный режим включается и отключается щелчками на соответствующей кнопке в строке состояния. Включите режим ORTHO (ОРТО). Вызовите команду Line (Отрезок) и начертите несколько отрезков, чтобы проверить, как работает этот режим. По завершении черчения отключите его. 0 ... 2 3 4 5 6 7 8 ... 149
|
|||||||||||||||||||||||||||||||||
