Раздел: Документация
0 ... 62 63 64 65 66 67 68 ... 365 Б Примечание j При создании одного графика можно предварительно не создавать систему осей. Например, при перетаскивании массива данных из области Variables в графическое окно редактора автоматически будет создан объект системы осей нужной размерности и изображен график. Аргументом функции будут индекс (индексы) элемента массива. Перейдем теперь к построению графика поверхности, определяемой массивами х, Y и z. Сделайте текущими трехмерные оси и нанесите на них график поверхности одним из двух разобранных выше способов— при помощи раздела Variables либо кнопки Add Data. Заметьте, что в браузере объектов отображаются построенные линии (потомки двумерных осей) и поверхность (потомок трехмерных осей). Слева от названия каждого объекта находится флаг, сброс которого позволяет сделать объект невидимым. Например, если требуется получить поверхность, изображенную не на осях, а в самом окне, то следует сделать соответствующие оси невидимыми. Аналогичным образом скрываются линии и поверхности. При этом они существуют как графические объекты, и установка флага приводит к их отображению. Для добавления объекта в группу выделенных объектов можно пользоваться как графическим окном (щелчок мышью с удержанием <Shift>), так и браузером (щелчок мышью с удержанием <Ctrl>). Разумеется, невидимые объекты можно выделить только в браузере. Для удаления выделенного объекта или группы служит клавиша <Delete>, либо пункт Delete контекстного меню. Кроме того, для удаления всех потомков осей проще всего очистить оси, выбрав в их контекстном меню пункт Clear Axes. Потренируйтесь выделять объекты, делать их невидимыми и удалять, но затем приведите графическое окно в исходное состояние, изображенное на рис. 4.3, и сделайте его текущим объектом, щелкнув мышью по свободному месту окна. Сейчас редактор свойств отображает его настройки. Строка ввода Figure Name предназначена для определения заголовка графического окна. Например, введите текст "Редактор графиков". Сброс флага Show Figure Number обеспечивает удаление из заголовка слова Figure и номера окна. Выпадающий список Colormap служит для задания палитры графического окна, которая определяет способ закраски трехмерных поверхностей. Цвет фона графического окна изменяется при помощи кнопки Figure Color. Мы перечислили наиболее часто используемые настройки графического окна. Для доступа ко всем его свойствам придется прибегнуть к инспектору свойств, окно которого Property Inspector открывается при нажатии на кнопку Inspector в окне редактора свойств. Обзору свойств графических объектов посвящена глава 9. Ffe 1Л Van 1р«и То* Оф<р Vmtwt Шс г New SUiria 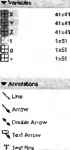 Property? (Hot - Figure Flgtr»N«nr Г" Caofirwp- I Hi 1 05 D OS -1 /A Tv p - r™« p ......0 I p A*« Ottfcl p ♦ 0 05 1 15 2 24 3 36 4 4.5 5  Г5 3 17 Shew figure Nufrtwr ЕцрмДйгI Рис. 4.3. Окно редактора графиков с графическими объектами Примечание \ Окно редактора свойств всегда содержит средства для редактирования только часто изменяемых характеристик текущего графического объекта, а кнопка Inspector позволяет открыть окно инспектора свойств с полным перечнем свойств объекта. Часть элементов окна редактора свойств доступна из контекстного меню при щелчке правой кнопкой мыши на текущем объекте. Редактор свойств отображает настройки текущего объекта — графического окна, осей, линий и поверхностей. Следовательно, перед редактированием любого объекта необходимо сделать его текущим. Мы уже обсудили основные свойства графического окна и обратимся теперь к свойствам его потомков. В заключение этого раздела заметим, что для изменения свойств графических объектов существует несколько спосо- бов. Один из них — использование редактора свойств, другой — контекстного меню объекта. Скажем, для задания цвета фона графического окна достаточно выбрать пункт Color его контекстного меню. Кроме того, ряд опций доступен из меню графического окна, например, меню Edit позволяет определить палитру (пункт Color тар), или удалить всех его потомков (пункт Clear Figure). Как правило, мы будем указывать одно из возможных решений, оставляя читателю возможность найти остальные и остановить свой выбор на том, которое кажется наиболее удобным. Свойства осей, подписи, заголовок Как мы уже замечали, для перехода к свойствам объекта необходимо сделать его текущим. Сделайте, например, текущими двумерные оси (см. рис. 4.3), щелкнув мышью по свободному месту в пределах осей или выбрав их в списке браузера объектов. При использовании браузера объектов легко выбрать нужные оси, т. к. они содержат две линии, указанные в списке браузера. Выбранные оси выделяются рамкой с квадратными маркерами в графическом окне. Она не только свидетельствует о том, что оси стали текущим объектом, но и позволяет изменять их размеры, как было объяснено в предыдущем разделе.
Рис. 4.4. Диалоговое окно Property Editor для форматирования осей После выбора осей диалоговое окно редактора свойств соответствует свойствам осей, что отражено в его заголовке— Property Editor - Axes (рис. 4.4). Заметьте, что ряд свойств задается независимо для каждой из осей при помощи соответствующей вкладки X Axis, Y Axis или Z Axis. 0 ... 62 63 64 65 66 67 68 ... 365 |
||||||||||||












