Раздел: Документация
0 ... 65 66 67 68 69 70 71 ... 365 Свойства поверхностей В графическом окне, приведенном на рис. 4.3, сделайте поверхность текущей и обратитесь к окну редактора свойств. Ребра сетки поверхностей имеют те же свойства, что и линии двумерных графиков, рассмотренные в предыдущем разделе. Инструменты для настройки их вида содержатся в разделах Edges и Markers. Они предназначены для одновременного изменения или удаления линий, параллельных как оси абсцисс, так и ординат. Если же требуется оставить линии только одного из направлений, то понадобится инспектор свойств. В нем следует найти свойство MeshStyle и установить его значение в row для отображения линий сетки, параллельных оси х, или column — для оси у. Цвет заливки ячеек поверхности задается в поле Faces. Раскрывающийся диалог позволяет отказаться от закраски граней (опция No Face Color), либо выбрать: □один из цветов, общий для всех ячеек; □свой цвет каждой ячейки в зависимости от значения функции, или от освещения поверхности, если для ее построения была выбрана функция surfl (опция Faceted); □плавное изменение цвета (опция Blended). Результат выбора последних двух опции зависит также и от цветовой палитры графического окна. Возможно и явное указание цвета при помощи матрицы в раскрывающемся списке С Data Source, но этот способ мы рассмотрим при детальном изучении свойств графических объектов (см. главу 9 "Дескриптпорпая графика").
Рис. 4.9. Диалоговое окно Property Editor для изменения свойств поверхностей С существующей поверхностью могут быть связаны любые подходящие но размерам массивы рабочей среды, которые указываются в списках X Data Source, Y Data Source и Z Data Source. После их выбора требуется нажать кнопку Refresh Data для обновления графика. В качестве упражнения измените приведенную на рис. 4.3 поверхность в соответствии с рис. 4.10. 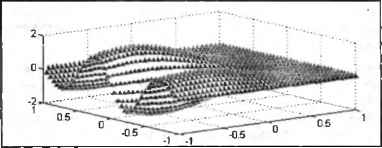 Рис. 4.10. Изменение свойств поверхности Для получения требуемого результата следует выполнить такие действия. I. Определите тип маркера треугольник (Л). 2 Установите размер маркера, равный 6 в списке, задающем его размер. 3.Задайте зеленый цвет заливки маркера. 4.Задайте розовый цвет контура маркера. 5.Отмените изображение ребер поверхности (значение no line для типа линии в разделе Edges). 6.Выберите серый цвет в списке Faces. Дополнительные элементы оформления Размещение дополнительной информации на графике осуществляется при помощи стрелок, линий, надписей, легенды и шкалы палитры (colorbar), которая устанавливает соответствие между цветом участков поверхности и значением функции. Выбор нужного объекта производится в меню Insert графического окна из раздела Annotation окна шаблонов графики (Figure Palette) или при помощи соответствующих инструментов панелей графических окон Figure Toolbar и Plot Edit Toolbar, которые добавляются или уби- раются в меню View. Фактически любой дополнительный элемент может быть размещен одним из указанных способов, поэтому в дальнейшем будем пояснять использование одного из инструментов для отдельных объектов. Для того чтобы добавить стрелку (линию), следует в меню Insert выбрать пункт Arrow (Line) и нарисовать ее мышью при нажатой левой кнопке. Находясь в режиме редактирования, можно перемещать в пределах графического окна все объекты, включая стрелки и линии, и изменять их размеры (используя маркеры выделения границ) при помощи движения мыши, удерживая нажатой левую кнопку. В режиме редактирования выделенный графический объект удаляется из контекстного меню выбором пункта Cut, или нажатием на клавишу <DeIete>. В любое место в пределах графического окна можно поместить надпись, для чего следует, например, в разделе Annotation окна шаблонов графики (Figure Palette) выбрать элемент Text Box и щелкнуть левой кнопкой мыши в рабочем поле графического окна. Появится поле для ввода текста. При наборе текста допустимо использование форматов ТеХ и LaTeX, причем текст может размещаться в несколько строк. Выход из режима набора текста осуществляется щелчком мыши вне текстовой области. Двойной щелчок левой кнопкой мыши по текстовому объекту позволяет редактировать его содержимое. При необходимости нанести на рисунок текстовый комментарий со стрелкой, лучше использовать элемент Text Arrow, объединяющий стрелку и поясняющий текст. Добавьте стрелки и подписи на график так, как показано на рис. 4.11. График функций sinxx и cosxx 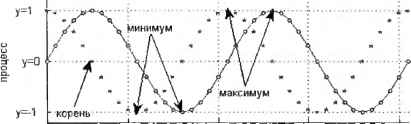 I I х=1х=2 время х=3 х=4 Рис. 4.11. Добавление стрелок и надписей 0 ... 65 66 67 68 69 70 71 ... 365 |












