Раздел: Документация
0 ... 67 68 69 70 71 72 73 ... 365 производится в меню Tools, например, white (только белый цвет) хорошо подходит для создания собственной палитры. Для поверхностей можно дополнительно задавать источники освещения, используя пункт Light меню Insert графического окна. В редакторе свойств этого объекта указываются: цвет источника освещения Color, способ освещения — Style и три координаты точки расположения источника света в системе осей — Position. Способ освещения Infinite означает, что пучок света состоит из параллельных лучей (в этом случае координаты источника игнорируются), a Local — лучи радиально исходят из точечного источника света, находящегося в заданной позиции. Обзор графиков и поверхностей Инструменты графического окна позволяют увеличивать и уменьшать графики линий и поверхностей, перемещаться по ним, интерактивно получать значение функции в выбранной точке графика, осматривать поверхности с различных сторон. Изменение масштаба, определение значений функции, поворот На панели Figure Toolbar расположены три инструмента, позволяющие более детально изучить график. Это инструменты уменьшения (Zoom out) или увеличения масштаба (Zoom in) и перемещения по графику (Pan). Например, если вы выбрали режим увеличения масштаба Zoom in, то в области графика курсор мыши приобретает форму, изображенную на пиктограмме соответствующего инструмента. Вы можете либо протаскиванием мыши при нажатой левой кнопке определить область для просмотра, либо щелкнуть в ту точку графика, которая после изменения масштаба должна быть в центре. Контекстное меню, вызываемое правой кнопкой, позволяет установить параметры масштабирования (Zoom Options), вернуться к первоначальному масштабу (Reset to Original View) или к предыдущему (Zoom Out). Если установлен режим перемещения по графику, то при нажатой левой кнопке мыши вы можете передвигать график без изменения масштаба. Дополнительные элементы (стрелки, надписи, легенда и т. п.) не перемещаются вместе с графиком, поскольку они не "привязаны" к осям. Однако средствами редактора можно зафиксировать координаты некоторой точки объекта в системе координат осей графика. Предположим, что график снабжен стрелкой (объект arrow), которая при изменении масштаба или пе- ремещении графика должна вести себя так же, как и сам график. Для этого следует выбрать в меню Tools пункт Pin to Axes (при этом курсор мыши изменит форму — указателем является тонкий конец) и щелкнуть левой кнопкой мыши по той точке стрелки, которую следует привязать к осям. Если таких точек две, то снова выберите пункт Pin to Axes и отметьте вторую точку. Следите, чтобы при этом выбранный объект остался текущим, ибо его смена будет означать, что привязка объекта не выполнена. Проверьте, что стрелка теперь перемещается, увеличивается и уменьшается вместе с графиком. Для привязки всей стрелки, как и других поясняющих объектов, служит пункт Pin to Axes контекстного меню объекта. MATLAB предоставляет удобное средство для интерактивного определения координат точек на графиках линий и поверхностей и для размещения соответствующих ярлыков со значениями независимых переменных и функции. Выберите инструмент Data Cursor и щелкните левой кнопкой мыши по точке на графике— появляется ярлык с координатами точки. Перемещение мыши с удержанием левой кнопки вдоль графика приводит к перемещению ярлыка и обновлению информации в нем. Контекстное меню ярлыка позволяет управлять процессом отображения, например, можно добавить еще одно окно, выбрав пункт Create New Datatip (тогда предыдущее остается связанным с последней точкой), или удалить все образованные окна — Delete All Datatips. Еще один инструмент Rotate 3D панели Figure Toolbar графического окна служит для поворота поверхности движением мыши при нажатой левой кнопке. Во время вращения в левом нижнем углу графического окна отображаются текущие значения азимута (Az) и угла склонения (El), смысл которых мы обсуждали при использовании функции view для задания точки обзора (см. разд. "Поворот графика, изменение точки обзора" главы 3). MATLAB предоставляет более развитое средство для просмотра трехмерных объектов — камеру, возможностям которой посвящены следующие два раздела. Камера для обзора графического объекта Существует более развитое средство управления видом графика по сравнению с заданием точки обзора. Когда мы смотрим на трехмерный объект, изображенный на экране компьютера, мы на самом деле видим его проекцию на экран, осуществляемую при помощи некоторой камеры (Camera в MATLAB). Рисунок 4.16 поясняет взаимное расположение камеры и графического объекта. Графический 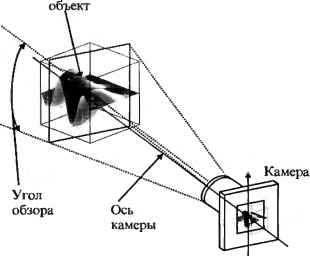 Вектор камеры Рис. 4.16. Взаимное расположение камеры и графического объекта Работа с камерой определяется следующими параметрами. □ Режим отображения удаленного объекта. В пакете предусматривается использование двух режимов: •orthographic, размеры элементов объекта зависят только от расстояния от объекта до камеры, причем не происходит искажения (параллельные прямые остаются параллельными), т. е. оси координат остаются ортогональными; •perspective, изображение элементов объекта зависит как от расстояния от объекта до камеры, так и от размера самого элемента, удаленные части мельче близлежащих (параллельные прямые могут изображаться непараллельными), т. е. оси координат в перспективе. 0 ... 67 68 69 70 71 72 73 ... 365 |












