Раздел: Документация
0 ... 63 64 65 66 67 68 69 ... 365 Элементы управления окна редактора свойств обеспечивают доступ к наиболее часто используемым свойствам осей, которые мы сейчас опишем. Для обращения, ко всем свойствам осей придется воспользоваться инспектором свойств, окно которого появляется при нажатии на кнопку Inspector. Далее мы приведем несколько примеров, когда обращение к инспектору свойств оказывается необходимым Цветовое оформление, разметка и сетка Для задания цвета фона и цвета линий осей следует воспользоваться соответствующими кнопками окна редактора свойств в группе Colors (см. рис. 4.4). Но при таком способе цвета всех линий осей совпадают. Для независимого выбора цвета каждой линии следует обратиться к инспектору свойств, который появляется при нажатии на кнопку Inspector. В левой части появившегося окна Property Inspector найдите свойства XColor, YColor и ZCoIor, которые отвечают за цвет каждой из осей, и выберите желаемый цвет, нажав на кнопку справа от названия свойства. Обсудим допустимые настройки разметки осей, их масштаба и сетки. Масштаб каждой из осей (линейный или логарифмический) устанавливается независимо для каждой оси на соответствующей ей вкладке в раскрывающихся списках X Scale, Y Scale или Z Scale. На этих же вкладках задаются пределы каждой из осей в полях ввода X Limits, Y Limits и Z Limits. Для каждой из осей возможно либо обычное направление (флаг Reverse сброшен), либо обратное (флаг Reverse установлен). Для размещения координатной сетки, очевидно, служат флаги X, Y и Z группы Grid. Обратите внимание, что координаты линий сетки совпадают с координатами разметки, которая выбирается автоматически. Разберем этот вопрос более подробно. Имеется возможность задавать координаты разметки и подписи к ним для каждой оси. Для этого следует нажать кнопку Ticks и в появившемся диалоговом окне Edit Axis Ticks перейти к вкладке, соответствующей нужной оси. Размещенные на вкладке элементы управления позволяют задать равномерный шаг разметки (переключатель Step by и соответствующая строка ввода) или определить произвольные координаты. Для задания произвольных координат разметки следует установить флаг Manual в группе X Tick Location и добавить или удалить их в столбце Locations при помощи кнопок Insert или Delete. При этом существуют два способа подписей к разметке. Они либо являются значениями координат (при установленном переключателе Auto 1 руппы X Tick Labels), либо вводятся в столбце Labels (при вводе автоматически устанавливается переключатель Manual). е Примечание 1 lpi: маркировке осей не допускается использование формата ТеХ. Кроме основной разметки, можно отобразить также более мелкую, установив флаг Show minor ticks. Соответственно, кроме редкой сетки, отвечающей основной разметке, может быть построена мелкая сетка. Здесь не обойтись без инспектора свойств, в котором следует установить свойствам XMinor-Grid, YMinorGrid или ZMinorGrid значение on при помощи кнопки справа от названия свойства. Потренируйтесь применять описанные выше средства редактора на примере двумерных осей рис. 4.3. Приведите их к виду, представленному на рис. 4.5. 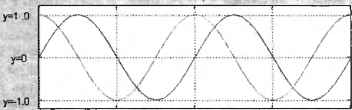 х=0к=1 ,х=2к=3х=4 Рис, 4.5. Масштабирование, пределы и разметка осей Для установки требуемых свойств осей необходимо произвести следующие действия. 1.Сделайте доступными поля Limits оси х, отключив флаг Auto, введите правый предел 4 для оси абсцисс и нажмите <Enter> для того, чтобы изменения вступили в силу. Аналогичным образом задайте пределы -1.2, 1.2 по оси у. 2.Добавьте сетку, включив флаги Grid для осей х и у. 3.Откройте диалоговое окно Edit Axis Ticks, нажав кнопку Ticks. Установите переключатель Step by и внесите значение шага 1 в расположенную рядом с ним строку ввода. Используйте кнопку Apply, а не ОК, поскольку в окне Edit Axis Ticks еще надо будет сделать ряд настроек. 4.Задайте теперь подписи к разметке по оси jc. Для этого установите переключатель Manual в группе X Ticks Labels и введите в каждой ячейке столбца Labels обозначения разметки х-0 , х = 1, х-2, л = 3, (о )• 5. Разметьте ось у в соответствии с рис. 4.5, перейдя к вкладке Y Axis в окне Edit Axis Ticks. Вкладка Font окна редактора свойств позволяет выбрать шрифт осей в раскрывающемся списке Font Name, изменить его размер при помощи списка Size и стиль. Левый список в группе Style предназначен для задания толщины шрифта, а правый — наклона. Цвет текста совпадает с цветом соответствующей координатной оси. Подписи и заголовок Заголовок графика набирается в области ввода Title окна редактора свойств, а подписи к координатным осям задаются в строках ввода Label на вкладках со свойствами каждой из осей. После ввода подписи к координатной оси достаточно нажать <Enter> для ее появления в графическом окне. Заголовок же может состоять из нескольких строк, разделяемых <Enter>, поэтому для его отображения следует щелкнуть мышью по осям. После ввода заголовка в окне браузера надпись Axes (no title) изменится на текст заголовка, что облегчает выбор нужных осей для редактирования. Подписи к текущим осям и заголовок можно ввести при помощи меню Insert графического окна (пункты X Label, Y Label, Z Label, Title). Выбор соответствующего пункта меню приводит к появлению области ввода для заголовка или подписи к координатной оси прямо в графическом окне. Набор текста следует завершить щелчком мыши вне области ввода. Заголовок может содержать формулы, задаваемые в форматах ТеХ и LaTeX. Дайте такой заголовок верхнему графику графического окна, как показано на рис. 4.6. Для получения требуемого заголовка следует набрать в области ввода Title строку в формате ТеХ: График функций sin \pi{\itx} и cos \pii\itx} и щелкнуть мышью по осям. Появился заголовок — принадлежащий осям текстовый объект. Правила записи математических формул в формате ТеХ, используемые в MATLAB, приведены в главе 3. Подпишите координатные оси, например так, как на рис. 4.6. Обсудим теперь основные возможности по редактированию заголовка и подписей к осям. Двойной щелчок мышью по этим объектам позволяет изменять текст прямо в графическом окне без обращения к редактору свойств. Для перехода в редакторе свойств к основным свойствам текстовых объектов подписей и заголовка следует сделать их текущими при помощи щелчка мыши. В левой части содержатся раскрывающиеся списки для задания ха- 0 ... 63 64 65 66 67 68 69 ... 365 |












