Раздел: Документация
0 ... 51 52 53 54 55 56 57 ... 83 либо цветом, и в открывшемся окне указать нужный. Строкой ниже выбирается параметр Intensity (Интенсивность), интенсивность освещения солнечным светом и интенсивность освещения окружающей среды в процентах. Ниже в поле Contribution to Ambient (Вклад в свет окружающей среды) указывается в процентах вклад солнечного света в освещенность окружающего пространства. Правее располагаются четыре переключателя, с помощью которых задается интенсивность тумана Fog (от High (Высокий) до Off (Выкл.)) и поле для задания цвета тумана. Все вносимые изменения можно посмотреть в окне предварительного просмотра, если под ним установить флажок Auto Preview (Автоматический просмотр). Например, установим цвет солнечного света— светло-желтый, цвет окру, жающей среды — белый, интенсивность солнечного света — 70, окружающей среды — 25, вклад солнечного света в освещенность окружающего пространства — 25, туман — Middle (Средний). 4.В нижней части диалогового окна Sun (Солнце), расположен раздел Location and Date (Определение места и даты). Нажав кнопку Set City (Установить город), из списка открывшегося диалогового окна Cities (Города), можно выбрать любой город расположения объекта, например Stockholm (Стокгольм). Или ввести любой другой город, введя его координаты в строках Latitude (Широта), Longitude (Долгота), Time zone (Часовой пояс). После выполнения всех настроек в этом окне нажмите кнопку ОК. 5.В диалоговом окне Sun (Солнце) под кнопкой Set City (Установить город) расположены поля, в которых можно ввести месяц, день, час и минуты на момент "съемки" объекта, а также ориентацию его расположения по частям света. Например, 29 августа, 17 часов 40 минут, 43° относительно северного направления. Внизу раздела Location and Date (Определение места и даты) в полях Azimuth (Азимут) и Altitude (Высота над уровнем моря) появятся Значения положения Солнца при введенных значениях места и даты. Выходим из окна Sun (Солнце) нажатием кнопки ОК. Вернувшись в окно Parallel Projection Settings (Настройки параллельной проекции), следует обратить внимание на то, что параметры положения Солнца изменились, согласно нашим последним установкам. 6.Нажимаем на кнопку ОК, закрывая тем самым текущее окно, т. к. все возможные настройки мы уже сделали. Результат представлен на рис. 12.27. Сравните его с предыдущим рисунком, где были установлены другие параметры солнечного освещения и окружающей среды. 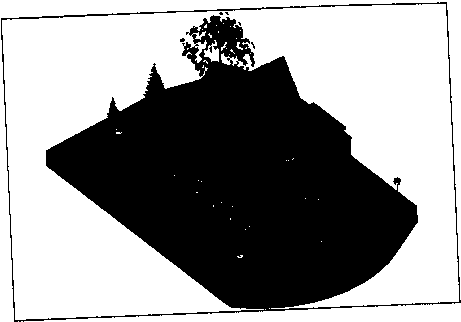 Generic Perspective (Основная перспектива) ♦Откроем окно Parallel Projection Settings (Настройки параллельной проекции) любым выше описанным способом и нажмем кнопку Perspective Setting (Настройки перспективы). В результате откроется одноименное диалоговое окно Perspective Settings (Настройки перспективы). ♦В этом окне мы можем осуществить настройки поворота и движения камеры относительно модели, в отличие от предыдущего случая, где настраивался поворот модели относительно камеры. Для этого существуют возможности настройки с помощью окна предварительного просмотра и с помощью задания значений поворота и удаленности камеры относительно модели в полях с соответствующими надписями. В окне предварительного просмотра отображаются план модели или ее части, символ Солнца с линией привязки и символ камеры, с углом обзора, линией привязки и целью. Для изменения положения камеры относительно модели достаточно потянуть за один из краев линии привязки камеры. При этом в полях, расположенных справа от окна динамически связанных с окном просмотра, будет изменяться угол положения камеры и ее отдаленность от модели. Таким образом, вы либо измените положение камеры относительно модели, либо положение точки привязки относительно и ка- меры, и объекта. Потренируйтесь самостоятельно Изменять положение камеры и точки привязки относительно модели. После каждого изменения переходите в окно 3D Window (3D-okho), закрыв текущее, и смотрите на изменения картинки. ♦В диалоговом окне Perspective Settings (Настройки перспективы) также устанавливаются следующие параметры: •Camera Z (Высота камеры по оси Z)— возвышение камеры относительно нуля проекта; •Target Z (Возвышение цели относительно нуля проекта); •View Cone (Угол обзора камеры); •Roll Angle (Угол наклона камеры). ♦Параметры солнечного освещения задаются аналогично предыдущему случаю, либо численно в соответствующие поля окна, либо установкой параметров в диалоговом окне Sun (Солнце). Потренируйтесь с установкой параметров для перспективы самостоятельно. Управление изображением в 3D Window Перечислим все режимы управления изображением в окне 3D Window (3D-okho). Для этого рассмотрим все соответствующие кнопки панели инструментов 3D Visualization (ЗО-визуализация), двигаясь по ней последовательно, слева направо: Explore Model (Исследовать модель). Вызывает окно 3D Explore information (Информационное окно по ЗО-передвижениям). Воспользовавшись подсказками данного окна, вы сможете после закрытия этого окна нажатием кнопки 3D Explore (ЗО-перемещения) свободно управлять изображением окна 3D Window (3D-okho). Щ\ Orbit (Орбита). Уже знакомый нам режим. Напомним, при активации этого режима в окне появляется курсор в виде орбиты, управляя которым можно поворачивать объект в любую сторону, на любой угол. Look to (Смотреть сюда). Позволяет указать положение цели камеры. После активации этой команды необходимо щелчком мыши указать положение цели камеры. Изображение перестроится согласно указанной цели, причем точка, указанная мышью, будет лежать строго в центре экрана. Look to Perpendicular (Смотреть перпендикулярно). Позволяет выбрать фронтальную плоскость, которая после щелчка мыши должна располагаться параллельно экрану, причем точка, указанная мышью, будет лежать строго в центре экрана. Reset Roll Angle (Сбросить угол наклона). Позволяет восстановить угол наклона камеры, вернуть ее в горизонтальное положение. Horizontal View (Горизонтальный вид). Позволяет установить и камеру, и модель в вертикальное положение, при этом сохраняется положение цели. Перейдем к панели Classic 3D Navigation (Классическая ЗО-навигация). Эта панель носит название "Классическая", поскольку режимы управления ЗО-изображением, представленные в ней, полностью повторяют режимы, используемые во всех предыдущих версиях ArchiCAD. Некоторые режимы и соответствующие им кнопки этой панели дублируют уже рассмотренные на панели 3D Visualization (ЗО-визуализация), поэтому перечислим только новые: 3D Edit (ЗО-редактор). Работает как Arrow (Указатель) в окне Floor Plan (Окно плана). Позволяет выделять объекты и по желанию редактировать. Методы редактирования элементов в окне 3D Window (3D-okho) рассмотрим немного позже. Walk (Прогулка). При активизировании данного режима на экране появляется черный прямоугольник, относительно которого двигается стрелка — курсор. Если курсор располагается над прямоугольником, то нажатие левой кнопки мыши вызовет движение камеры прямо, если под прямоугольником — движение назад, справа — поворот камеры вправо, слева — поворот камеры влево, а если по диагонали — движение с поворотом. Lateral Move (Поперечное движение). Позволяет передвигать камеру по горизонтали и вертикали. Turn (Вращение). Позволяет вращать камеру по горизонтали и вертикали. Lock Target Point (Зафиксировать точку цели). Позволяет зафиксировать точку цели, при этом активизированные другие режимы начинают действовать иначе, нежели в обычном порядке. Попробуйте самостоятельно понять, в чем же состоят отличия от обычного режима. Этот режим действует только совместно с режимами панели Classic 3D Navigation (Классическая ЗО-навигация). ( Примечание В зависимости от того, какой из видов проекции используется в данный момент, одни из режимов становятся активными, а другие нет. Осталось рассмотреть две группы кнопок панели 3D Visualization (ЗО-визуализация), а именно фильтры и трехмерные разрезы: Filter Elements in 3D (Фильтр элементов в ЗО-окне). Нажав эту кнопку, открывается диалоговое окно с одноименным названием. В разделе Stories to Show in 3D (Показать в ЗО-ярусы) устанавливается, элементы каких ярусов будут отображаться в окне 3D Window (3D-okho): Infinite (Без ограничений), From Story to Story (С яруса по ярус). В разделе Marquee Effect (Эффект выделенной области) можно выбрать один из следующих видов отображения элементов в выделенной области: Inside Marquee (Внутренняя область) — показывать элементы, помещенные в выделенную область; Outside Marquee (Внешняя область) — показывать элементы, помещенные вне выделенной области; Trim Elements to Marquee (Разрезать элементы по границе выделенной области) — работает совместно с двумя вышеописанными видами отображения элементами. В разделе Element Types to Show in 3D (Показывать в ЗО-окне элементы типов) можно выбрать те типы элементов, которые мы хотим увидеть в окне 3D Window (3D-okho). Например, выбираем ярусы с 1 по 2, элементы для показа Wall (Стена), Window (Окно), Door (Дверь), Mesh (ЗО-сетка). Результат представлен на рис. 12.28. Show Selection/Marquee in 3D (Показывать выбранное/выделенное в ЗО-окне). Позволяет отображать в окне 3D Window (3D-okho) только выделенные элементы, повторное нажатие на эту кнопку отображает все элементы, которые включены в окне Filter Elements in 3D (Фильтр элементов в ЗО-окне). 3D Cutting Planes (Планы ЗО-разрезов). При активизации этой кнопки открывается одноименное окно, в одной или нескольких областях которого можно повести секущие плоскости на планах объекта. Для этого проводим на выбранном плане отрезок. Первый щелчок мыши — начало отрезка, второй — окончание. После этого курсор примет вид глаза!, что означает, что нужно показать, какую область мы отсекаем. Надо заметить, что таких се- кущих вы можете провести множество как на одном и том же плане, так и на каждом из планов одновременно. Все секущие, отображаемые в этом окне, будут влиять на построение модели ЗО-разреза. Примеры окна 3D Cutting Planes (Планы ЗО-разрезов) представлены на рис. 12.29, а и 12.29,6. 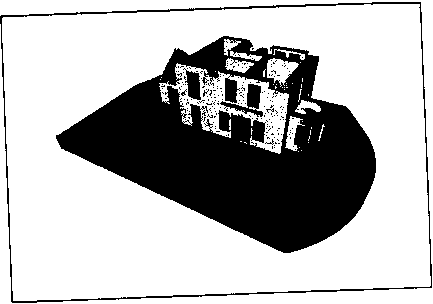 Рис. 12.28. Перспективное изображение модели с использованием фильтра 3D Cutaway (ЗО-виды разреза). При нажатии этой кнопки активизируются ЗО-разрезы, созданные в окне 3D Cutting Planes (Планы ЗО-разрезов). Для отмены разрезов достаточно отжать кнопку и модель перестроится. Чтобы удалить сделанные разрезы, после выключения кнопки 3D Cutaway (ЗО-виды разреза), достаточно вновь открыть окно 3D Cutting Planes (Планы ЗО-разрезов) и нажать кнопку Delete all Cutting Planes (Удалить все планы разрезов). Результаты ЗО-разрезов показаны на рис. 12.30. Оставшиеся кнопки панели мы рассмотрим на последующих уроках. А сейчас обратим внимание на панель инструментов, расположенную в левом нижнем углу ЗО-окна. Navigator (Навигатор). Позволяет включить/выключить появление хорошо знакомой нам панели Navigator — Project Map (Навигатор — Карта проекта). 0 ... 51 52 53 54 55 56 57 ... 83
|
