Раздел: Документация
0 ... 48 49 50 51 52 53 54 ... 83 Навигация в параллельной проекции Навигация в ЗО-окне осуществляется с помощью панелей Classic 3D Navigation (Классическая панель ЗО-навигации) или 3D Visualization (ЗО-визуа-лизация), которые вызываются выполнением команд из меню Window (Окно) —> Toolbars (Панели инструментов) —> Classic 3D Navigation (Классическая панель ЗО-навигации) и Window (Окно) —> Toolbars (Панели инструментов) —► 3D Visualization (ЗО-визуализация) соответственно. Рассмотрим навигацию в параллельной проекции на примере работы с панелью Classic 3D Navigation (Классическая панель ЗО-навигации) (рис. 12.6). Classic- Ж viqation Li i> i!-- Ь; - % ft Рис. 12.6. Панель навигации для параллельной проекции На панели содержатся следующие активные кнопки (заблокированные кнопки служат для навигации в перспективной проекции и будут рассмотрены позже): 3D Edit (Редактирование в ЗО-окне)— включает режим редактирования существующих и создания новых элементов с помощью имеющихся инструментов;; Turn (Поворот)— позволяет выполнять обзор объемной модели, изменяя ЗО-проекцию. При этом осуществляется перемещение точки взгляда, что приводит к повороту модели относительно координатных осей; Look to perpendicular (Вид сбоку)— позволяет в процессе обзора восстановить исходный вид сбоку при сохранении текущего азимута линии взгляда; Reset Roll Angle (Восстановление угла наклона камеры) — устраняет наклон камеры, выправляя линию горизонта; Horizontal View (Горизонтальный вид)— восстанавливает ориентацию вертикальных ребер. Обзор объемной модели производится с помощью кнопки Turn (Пово- рот) [ P J. При щелчке данной кнопки в центре рабочего ЗО-окна появляется черный прямоугольник, а курсор за его пределами принимает форму стрелки, указывающей различные направления вращения модели объекта. Чем ближе расположен курсор к краю окна, тем быстрее будет выполняться перемещение. Перемещение нажатого курсора в различных направлениях приводит к смене скорости и направления перемещения изображения. Навигация в перспективной проекции Навигация в перспективной проекции так же, как и для параллельной проекции, осуществляется с помощью панелей Classic 3D Navigation (Классическая панель ЗО-навигации) или 3D Visualization (ЗО-визуализация) с тем отличием, что для перспективной проекции доступны все кнопки управления (рис. 12.7). Cl.wsu Л\/ VivinationIX! :!k Ф Л- % & -fc % Щ # Рис. 12.7. Панель навигации для перспективной проекции Панель Classic 3D Navigation (Классическая панель ЗО-навигации) содержит девять следующих кнопок: 3D Edit (Редактирование в ЗО-окне) — включает режим редактирования существующих элементов и создания новых с помощью имеющихся инструментов; Walk (Ходьба) — выполняет перемещение вокруг изображения модели. Можно моделировать приближение к цели и отдаление от нее; Lateral Move (Боковое перемещение)— выполняет перемещение вверх, вниз, вправо, влево с сохранением направления взгляда и расстояния до цели; Turn (Поворот)— позволяет производить обзор объемной модели, изменяя ЗО-проекцию. При этом происходит перемещение наблюдателя по сферической поверхности (причем направление взгляда — в центр); Look to (Точка цели)— при изменении положения целевой точки исходное расположение камеры не изменяется. При этом указанная курсором точка ЗО-модели перемещается в центр экрана; Lock Target Point (Заблокировать точку цели) — при этом происходит блокировка точки цели; Look to perpendicular (Вид сбоку)— позволяет в процессе обзора восстановить исходный вид сбоку при сохранении текущего азимута линии взгляда; Reset Roll Angle (Восстановление угла наклона камеры) — устраняет наклон камеры, выправляя линию горизонта; Horizontal View (Горизонтальный вид) — восстанавливает ориентацию вертикальных ребер. utf С помощью ползунка View Cone Angle (Конус обзора) можно изменять угол обзора камеры. Ползунок работает как в режиме навигации, так и в режиме редактирования. ПРАКТИКУМ Работа в ЗР-окне Для отображения трехмерной модели проекта, как уже было сказано, используется 3D Window (3D-okho). Существует несколько способов отображения модели, и мы их рассмотрим в этом разделе. Мы уже использовали 3D Window (3D-okho) на предыдущих занятиях. При этом применялись настройки, установленные по умолчанию. В этом практикуме мы рассмотрим все возможности отображения модели в окне 3D Window (3D-okho), предоставляемые ArchiCAD. Настройка ЗР-изображений Работа в окне 3D Window (3D-okho) начинается с настройки интерфейса. Для удобства на основную панель инструментов можно вывести еще две панели. Некоторые кнопки в них дублируются, поэтому, если захотите, позже сможете перенастроить их по своему желанию. Как это сделать, мы рассматривали подробно в разд. "Практикум"урока 3. Итак, активизируем две панели инструментов. Для чего последовательно из меню Window (Окно) —► Toolbars (Панели инструментов) выберем строки 3D Visualization (ЗО-визуализация) и Classic 3D Navigation (Классическая ЗО-навигация). Начнем с настройки ЗО-изображения. Для этого вызовем окно 3D Window Settings (Настройки ЗО-окна). Вызвать это окно можно несколькими способами: располо- ♦нажать кнопку 3D Window Settings (Настройки ЗО-окна) женную на панели инструментов 3D Visualization (ЗО-визуализация); ♦из меню View (Вид) —» 3D View Mode (Режимы ЗО-видов) —► 3D Window Settings (Настройки ЗО-окна); ♦непосредственно из окна 3D Window (3D-okho), щелчком правой кнопкой мыши вызвать контекстное меню, а затем выбрать соответствующую строку. Рассмотрим основные параметры, которые можно установить в диалоговом окне настроек 3D Window Settings (Настройки ЗО-окна): ♦в раскрывающемся списке 3D Engine (ЗО-движок) можно выбрать вид движка, каким будет обрабатываться трехмерное изображение. Существует два вида движка обработки: •OpenGL; •Internal Engine (Внутренний движок). Для начала изучения ЗО-изображений выбираем Internal Engine (Внутренний движок); в раскрывающемся списке Mode (Режим) можно выбрать режим отображения модели в трехмерном окне: •Wireframe (Каркасный); •Hidden Line (Невидимые линии); •Shading (Затенение). На панели инструментов 3D Visualization (ЗО-визуализация) этим режимам соответствуют три кнопки: Wireframe (Каркасный); Hidden Line (Невидимые линии); Shading (Затенение); в разделе Display (Экран) устанавливаются перечисленные далее параметры. В двух полях Window Size in Pixels (Размер окна в пикселах), как и следует из названия, устанавливается размер экрана в пикселах по горизонтали и вертикали. Дополнительно можно, установив флажок Keep Proportions (Сохранять пропорции), задать пропорции экрана для вводимых чисел. Тогда при введении первого числа второе рассчитается автоматически. Ниже можно выбрать переключателем вес линий при 3D-отображении модели. И, наконец, цвет фона: либо Single Color (Единый цвет), либо As in PhotoRendering (Как в фоторендеринге). Цвет выбирается в диалоговом окне, открываемом после двойного щелчка в поле справа от переключателей. Забегая вперед, скажем, что в фоторендеринге в качестве фона можно выбрать два цвета (небо и земля) или любое изображение, имеющееся в вашем компьютере; в разделе Methods (Методы) можно с помощью раскрывающихся списков установить тип изображения для режимов Hidden Line (Невидимые линии) и Shading (Затенение) — Analytic (Аналитический) или Raster (Растровый). В раскрывающемся списке Contours (Контуры) для режима Shading (Затенение) можно задать тип контуров элементов: • Off (Выкл.) — контуры не показывать; •Draft (Черновик) — среднее качество линий;, •Best (Лучший) — наивысшее качество линий. Ниже в поле Vertical Raster Strips (Вертикальные растровые линии) предлагается задать число соответствующего названию поля параметра. Чем больше число вертикальных растровых линий, тем линии получаются более сглаженными. При больших значениях параметра изображение по качеству близко к обработанному с помощью аналитического метода. Примеры использования различных методов обработки изображения и видов контуров показаны на рис. 12.8—12.15. 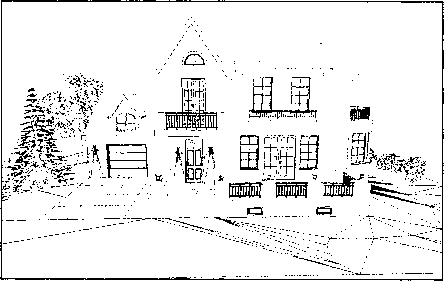 Рис. 12.8. Пример отображения модели в окне 3D Window (3D-okho) при следующих настройках: Internal Engine (Внутренний движок), Hidden Line (Невидимые линии), Methods (Методы) — Analytic (Аналитический) ♦ В разделе Effects (Эффекты) с помощью раскрывающихся списков включаются/выключаются следующие параметры: •Vectorial 3D Hatching (Векторная ЗО-штриховка); •Transparency in Shading (Прозрачность в затенении); •Vectorial Sun Shadows (Векторные солнечные тени). Vectorial 3D Hatching (Векторная ЗО-штриховка) появляется только на тех моделях, чей материал покрытия, имел соответствующий параметр, и работает только при выборе движка Internal Engine (Внутренний движок), метода обработки — Analytic (Аналитический), в режимах Hidden Line (Невидимые линии) и Shading (Затенение). 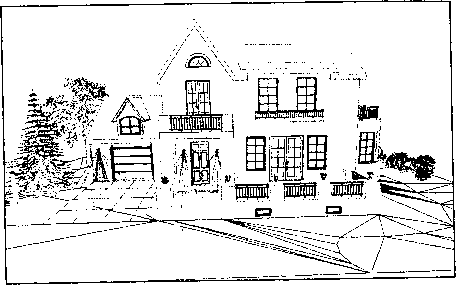 Рис 12.9. Пример отображения модели в окне 3D Window (ЗГХжно) при следующих настройках: Internal Engine (Внутренний движок), Hidden Line (Невидимые линии), Methods (Методы) — Analytic (Аналитический) 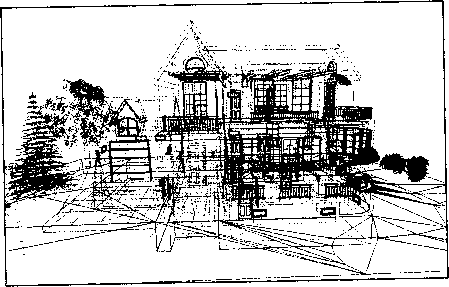 Рис 12.10. Пример отображения модели в окне 3D Window (ЗО-окно) при следующих настройках: Internal Engine (Внутренний движок), Wireframe (Каркасный), Methods (Методы) — Raster (Растровый) II Зак.751 0 ... 48 49 50 51 52 53 54 ... 83
|
