Раздел: Документация
0 ... 46 47 48 49 50 51 52 ... 83
Рис. 11.20. Редактирование линии разреза, разделение линии разреза и смещение левого сегмента 4. Сместив сегмент на нужное расстояние, щелкаем левой кнопкой мыши. Линия разреза примет вид, показанный на рис. 11.21. Вновь образованная перпендикулярная часть линии разреза носит название линии разрыва. Эта часть линии разреза не является рабочей, т. е. разрез по ней не строится. Она только соединяет сегменты линии разреза.
Рис. 11.21. Редактирование линии разреза после смещения сегмента 5. Наведем курсор на левый сегмент и, когда он примет вид [g], щелкнем левой кнопкой мыши. На панели инструментов автоматически активизиру- ется кнопка Щ. Тянем курсор вверх и видим, что весь сегмент начинает смещаться за курсором (рис. 11.22). Переместив его на нужное место, щелкнем кнопкой мыши. S-0!
Рис. 11.22. Редактирование линии разреза, смещение сегмента 6. Теперь разделим правый сегмент на две части и несколько сместим левый сегмент (рис. 11.23). .......,.......i.r it <=1 .9 Рис. 11.23. Редактирование линии разреза после разделения правого сегмента ? (СрГсС11В24ГеНТ НУЖН°е РаССТОЯНИ6 ЩеЛКаШ Л6В0Й КН0ПК0Й -.ш„ 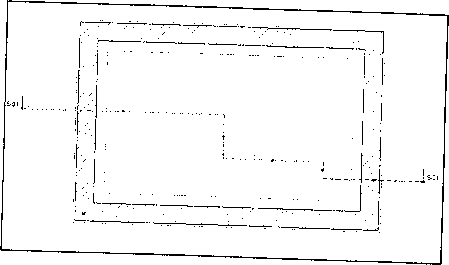 Рис. 11.24. Редактирование линии разреза после редактирования правого сегмента 8. Теперь удалим левуюдинию разрыва. Для этого наведем на нее курсор и потянем линию разрыва налево (рис. 11.25). когда он примет вид \*Л 4,„ Е5 <•> * -J» Рис. 11.25. Редактирование линии разреза, удаление линии разрыва Когда курсор выйдет за границы линии разрыва, щелкаем левой кнопкой мыши. Линия разреза примет вид, как на рис 11.26 {*7/:}/•• v "-у х-, ...... .1» Рис. 11.26. Редактирование линии разреза после удаления линии разрыва 9. Теперь посмотрим, как редактируется линия, задающая глубину видимости. Настроем разрез так, чтобы появилась эта линия, т. е., выделив линию разреза, вызываем окно настроек Selection/Elevation Default Setting (Настройка параметров разреза/фасада). На вкладке General (Общие) в группе переключателей Horizontal Range (Горизонтальный диапазон) выбираем вариант Limited (Ограниченный). На экране появляется требуемая линия. Для того чтобы изменить ее положение, достаточно выделить линию разреза и навести на линию глубины видимости курсор. Когда курсор примет потянем его в сторону, в которую необходимо сместить вид или ►А глубину видимости (рис. 11.27). V ~7 1 1+ - - Рис. 11.27. Редактирование линии разреза, смещение линии глубины видимости УРОК 12 *ф Ф Управление изображением в ЗО-окне ТЕОРЕТИЧЕСКАЯ ЧАСТЬ Настройки ЗО-окна В ЗО-окне можно просматривать и редактировать модель создаваемого объекта под различными углами и в различных режимах, изменять используемый вид и его параметры. Настройки ЗБ-окна производятся в диалоговом окне 3D Window Settings (Настройки ЗЮ-окна) (рис. 12.1), которое вызывается из меню View (Вид) —> 3D View Mode (Режим вида ЗО-окна) —> 3D Window Settings (Настройки ЗБ-окна) или кнопкой Щ , расположенной на панели команд 3D Visualisation (ЗЮ-визуализация), которая вызывается из меню Window (Окно) —> Toolbars (Панели инструментов) —> 3D Visualisation (ЗО-визуализация). Диалоговое окно содержит следующие интерфейсные элементы для настройки параметров: 1.Раскрывающийся список 3D Engine (ЗО-движок). 2.Раскрывающийся список Mode (Режим). 3.Раскрывающийся список Hidden Line Mode (Режим скрытой линии). 4.Раскрывающийся список Shaded Mode (Теневой режим). 5.Раскрывающийся список Contours (Контуры). 6.Поле Vertical Raster Strips (Вертикальные растровые полосы). 7.Раскрывающийся список Vectorial 3D Hatching (Векторная ЗО-штриховка). 8.Раскрывающийся список Transparency in Shading (Прозрачность в тени). 0 ... 46 47 48 49 50 51 52 ... 83
|
|||||||||||||||||||||||||||||||||||||||||||||||||||||||||||||||||||||
