Раздел: Документация
0 ... 45 46 47 48 49 50 51 ... 83 •Fill Uncut Surfaces with (Штриховка не разрезанных поверхностей) — установка флажка предоставляет возможность выбора Uniform Pen-color (Единый цвет пера) или Elements Own Material Colors (Цвет собственного материала элементов). Выбираем первый вариант отображения штриховки; •Vectorial 3D Hatching (Векторная ЗО-штриховка) — установим этот флажок. Теперь в окне модели разрез/фасад будет использоваться векторная штриховка; •Vectorial Sun Shadows (Векторные солнечные тени) — установим и этот флажок. После этого становятся доступными поля для настройки этой векторной штриховки солнечных теней. Можно выбрать от какого положения солнца будут рисоваться тени на модели разрез/фасад: As in 3D Window (Как в ЗЕ)-окне) или Custom (Пользовательское). Настройка последнего производится в полях справа. Выбираем As in 3D Window (Как в ЗО-окне). Теперь выбирается тип векторной штриховки из списка, вызванного нажатием кнопки, расположенной внизу вкладки. Выбираем — Dashed (Пунктирная), цвет пера — 78 (желтый). 9. На вкладке Distance Area Options (Опции отдаленной области) поля полностью совпадают с полями предыдущего раздела. Зададим цвет контура объектов такой области — 2 (серый). 10.Осталась последняя вкладка Story Levels in Section (Уровни ярусов на разрезе), в которой настраиваются маркеры уровней. Тип линии уровня выбирается из списка, вызванного нажатием на кнопку, расположенную в верху вкладки. Выбираем тип Dashed (Пунктирная). Справа устанавливается тип пера — 6 (голубой). Ниже, для параметра Markers & Story Level Lines (Маркеры и линии уровня яруса), выбираются места установки маркеров. В полях Offset to Section Boundary (Сдвиг от границы секции) — расстояние по горизонтали от линии уровня до маркера в миллиметрах. Оставим эти параметры по умолчанию. Далее устанавливается вид маркера, нам эта область уже известна по вкладке Marker (Маркер). Выбираем цвет маркера— 6 (голубой), шрифт— Arial (кириллический), остальные параметры оставим по умолчанию. 11.Итак, инструмент разрез/фасад настроен! Нажимаем кнопку ОК и переходим непосредственно к построению линии разреза/фасада в плане. Построение линии разреза 1.Переходим на ярус первого этажа. 2.При переводе курсора в рабочее поле, он принимает вид перекрестия. Строим линию разреза параллельно главному фасаду здания. Первый щелчок левой кнопкой мыши задает начало линии — второй ее конец. Курсор принимает вид глаза, теперь то расстояние от линии разреза, на котором мы щелкнем мышью, задаст глубину разреза. Сделаем это, заведя курсор за здание (рис. 11.11). Все пространство, заключенное в прямоугольник, который мы начертили, будет участвовать в построении модели фасада. 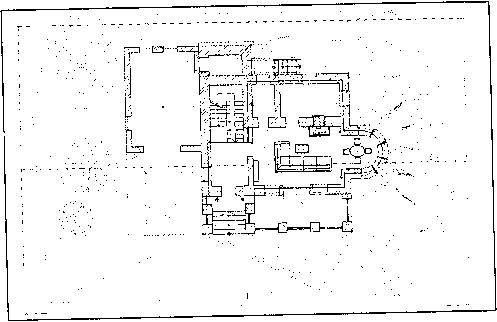 Рис. 11.11. Построение линии разреза/фасада 3.Для перехода в окно модели разреза/фасада выбираем на панели Navigator— Project Map (Навигатор— Карта проекта) строку Selection/ Elevations (Разрез/Фасад). После того как мы построили в плане линию разреза/фасада, в этом пункте появляется название нашего фасада. 4.Активизируем модель фасада двойным щелчком по его названию. Открывается окно с построенным фасадом (рис. 11.12). 5.В качестве тренировки вернитесь в окно настроек Selection/Elevation Default Setting (Настройка параметров разреза/фасада) и отмените отображение Vectorial 3D Hatching (Векторная ЗО-штриховка) и Vectorial Sun Shadows (Векторные солнечные тени), постройте боковой разрез. То, что у нас должно получиться, представлено на рис. 11.13—11.15. 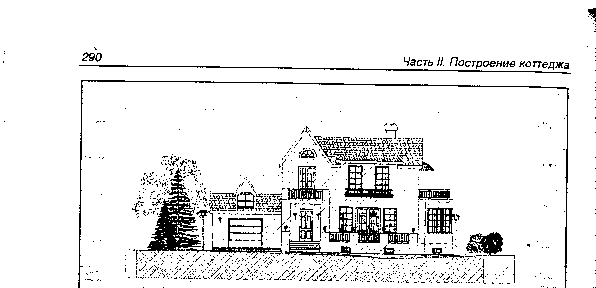 Рис. 11.12. Главный фасад здания (флажки:Уес1ог1а1 3D Hatching (Векторная ЗО-штриховка) — уст.; Vectorial Sun Shadows (Векторные солнечные тени) — уст.)  Рис. 11.13. Главный фасад здания (флажки: Vectorial 3D Hatching — уст.; Vectorial Sun Shadows — снят) 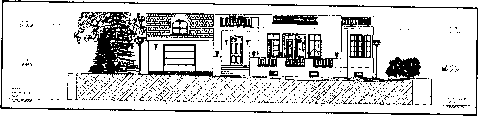 Рис. 11.14. Главный фасад здания (флажки: Vectorial 3D Hatching (Векторная ЗО-штриховка) — уст.; Vectorial Sun Shadows (Векторные солнечные тени) — снят.; на вкладке General (Общие) выбран переключатель Vertical Range (Вертикальный диапазон) — Limited (Ограниченный), а в полях рядом значение от —2800 до 2000) 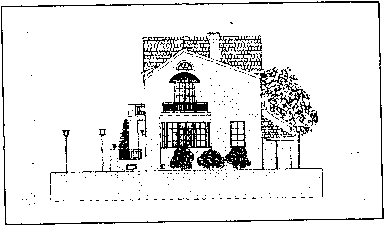 Рис. 11.15. Боковой фасад здания (флажки: Vectorial 3D Hatching (Векторная ЗО-штриховка) — уст.; Vectorial Sun Shadows (Векторные солнечные тени) — уст.) 6. Теперь постройте разрезы. Для этого при настройке инструмента выбираем соответствующие маркеры, а линию разреза постройте так, чтобы она пересекла здание (рис. 11.16). Результаты представлены на рис. 11.17—11.18. 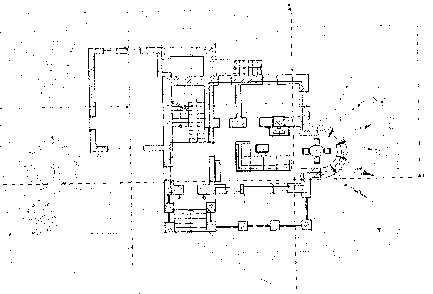 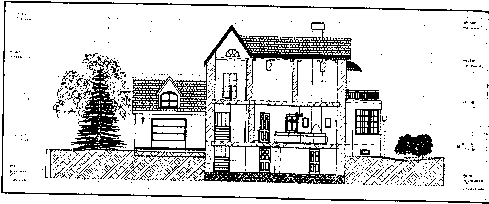 Рис. 11.17. Разрез здания 3—3 по главному фасаду (флажок Vectorial 3D Hatching — уст.) 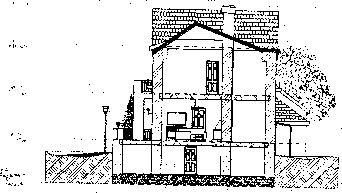 Рис. 11.18. Разрез здания 4—4 по боковому фасаду (флажок Vectorial 3D Hatching — снят) ( Примечание Вы, должно быть, заметили, что на модели фасада рис. 11.12 крыша гаража заштрихована не полностью. Дело в том, что эта часть крыши входит в разряд Distance Area (Отдаленная область), а штриховку для объектов этой области мы не задавали. Расположение на плане этой области легко определить. Ее граница проходит по средней линии области очерченной нами, при построении линии разреза (см. рис. 11.11). ( Совет ) Для того чтобы ускорить процесс построения модели разреза/фасада следует снять два флажка: Vectorial 3D Hatching (Векторная ЗО-штриховка) и Vectorial Sun Shadows (Векторные солнечные тени). Редактирование линии разреза 1.Для тренировки редактирования линии разреза строим четыре стены, создаем линию разреза. 2.Для редактирования линии разреза на плане этажа активизируем инструмент Selection/Elevation (Разрезы/Фасады) и, при нажатой клавише <Shift>, выделяем линию разреза (рис. 11.19). 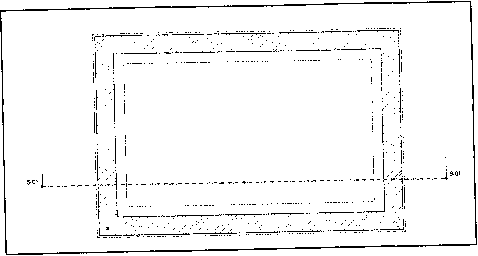 Рис. 11.19. Редактирование линии разреза, начало работы На линии разреза появятся узловые точки, щелкнув по которым можно разделить линию на сегменты. Щелчок мышью следует производить, когда курсор принял вид *</. В момент щелчка на экране появится панель инструментов редактирования, в нижней строке которой располагаются давно знакомые нам кнопки, а в верхней — две новые: * позволяет смещать левый от узловой точки сегмент линии разреза; позволяет смещать несколько сегментов линии разреза, не привязываясь к узловым точкам. Разделение линии разреза на сегменты можно выполнять сколько раз, сколько это требует поставленная перед вами задача. Разделяем линию разреза на сегменты, щелкнув средний узел. После этого на панели инструментов автоматически активизируется кнопка . Те- перь потянув курсор вверх, видим, что сегмент слева от узловой точки начинает смещаться (рис. 11.20). 0 ... 45 46 47 48 49 50 51 ... 83
|
