Раздел: Документация
0 ... 47 48 49 50 51 52 53 ... 83 1-2" 3- 4-5-6- - . 3CtEngr«i , « , ;.,.4Ir*«rEf>oirie . . Mode:(Shading Methods-&3» * .....(.""ГГ—-in Window 5ие in Pixels:: HtfdentrieMQde;(Analytic .....*£ „--- ,Snadad,Mode: [Analytic ,,..-JT.. . 0 Keep Proportions ......-LxHi-- ~Una Weight. •• ...улSL„DC8J effects • ......., , .. .. ......" Background: • ...... ™ < t?eetasl,3P Hatching: sOff ...... :.S-;,.., < $Sn*Cater Г Effedivefar AniMfeH№UmAnytteSh»d»dJm»9«sOAsinPhotaftendering only.""" iTraWpWw* И*»А«"" *"J0n-•66tObpctH*5pets-»-- — : NolEtbav.aonPosSwlptpiif*"*- . ч: i*)Enabte H> Hotspots. . :• -VectortfSunSrs: & (ШИШИШ*! : s Osr3&«Scriy. On all surfaces* > li v Bfertl»« for Wireframe, Hddan Una юйАпйу» Shaded Irragas.- Cancel 10 11 12 13 14 15 16 17 18 Рис. 12.1. Диалоговое окно настройки ЗЭ-окна 9. Раскрывающийся список Vectorial Sun Shadows (Векторные солнечные тени). 10.Кнопка Option (Опции). 11.Поля Window Size in Pixels (Размер окна в пикселах). 12.Флажок Keep Proportions (Сохранять пропорции). 13.Переключатели Line Weight (Толщина линии). 14.Группа для настройки параметров фона Background (Фон), состоящая из двух переключателей и поля ввода для выбора цвета. 15.Переключатель Single Color (Один цвет). 16.Переключатель As in PhotoRendering (Как в фотообработке). 17.Переключатель Enable 2D Hotspots (Включить горячие области 2D). 18.Переключатель Show 3D Hotspots only (Показывать только горячие области 3D). Для механизма OpenGL существует ряд дополнительных настроек, которые выполняются в диалоговом окне OpenGL Option (Опции OpenGL), вызываемом с помощью кнопки Option (Опции), расположенной в диалоговом окне 3D Window Settings (Настройки ЗО-окна) (см. рис. 12.1). Диалоговое окно OpenGL Options (Опции OpenGL) (рис. 12.2) содержит следующие основные интерфейсные элементы для настройки: 1.Флажок Highlights (Зеркальные блики). 2.Флажок Emission (Люминисцентность). 3.Флажок Smooth Surfaces (Сглаживание поверхностей). 4.Флажок Textures (Текстура). 5.Флажок Ignore Hardware Acceleration in 3D (Игнорировать аппаратное ускорение в 3D). 1- 2-3- 4" "f OpcnGt Options. Hrtghbghtsг EJ&rKston J3 Smooth Surfaces 0Textures (EJ Ignore Hardware Acceleration in 3D Witn OpenGL trensparent materials are rat viable, laterals are 1transparent f thee* tf arrenittance value Is higher than: Smoothness of vtsual feedback during navigation; i Ojstomue feedback speed m Frames poi Second Hatei in сам of a high Frames per Second value, tome eWmertts n»y not be displayed during n»iriga«en, Always dsplay all elements located <**!*> the Wowing •alius- 10000 Medium ...large \ Cancelj Г ST Рис. 12.2. Настройка режима OpenGL Следует заметить, что OpenGL не поддерживает полупрозрачные поверхности. Однако с помощью ползунка можно увеличить величину коэффициента пропускания, выше которого такие поверхности будут невидимы. Также следует отметить, что механизм OpenGL не поддерживает следующие возможности: отбрасывание теней, векторную ЗО-штриховку, сохранение изображения ЗО-окна в виде векторного чертежа. Параллельная проекция Установка параметров параллельной проекции выполняется в диалоговом окне Parallel Projection Settings (Настройки параметров параллельной проекции) (рис. 12.3), которое вызывается тремя следующими способами: ♦командой из меню View (Вид) —+ 3D View Mode (Режим вида ЗО-окна) —> 3D Projection Setting (Настройка ЗБ-проекций); ♦комбинацией клавиш <Ctrl>+<Shift>+<F3>; ♦ кнопкой на панели команд 3D Visualisation (ЗБ-визуализация), которая вызывается командой из меню Window (Окно) -» Toolbars (Панели инструментов) -»• 3D Visualisation (ЗО-визуализация). С/УФ* 15ft \:г,1л,й\ 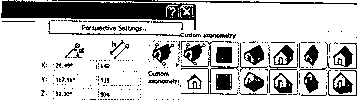 j • рAzimuth ф;SunAamuth Л. *240,00» .фSun Altitude .<й*35,00" " Cancel [ J" OK " Рис. 12.3. Установка параметров параллельной проекции Правая часть окна служит для установки параметров параллельной проекции, а левая для просмотра текущих параметров ЗО-проекции. Вы можете выбрать одну из стандартных параллельных проекций или задать пользовательскую ЗО-проекцию, вводя числовые значения углов наклона координатных осей в полях X, Y, Z и коэффициентов масштабирования по осям в соответствующих трех полях h. Вместо ввода числового значения координат можно использовать манипулирование изображением домика в окне просмотра, изменяя произвольным образом положение осей проекции. При изменении положения домика произвольным образом кнопка вызова всплывающих меню автоматически переходит в состояние Custom axonometry (Специальная аксонометрия). Круговая схема в правой нижней части диалогового окна и соответствующие числовые поля предназначены для определения взаимного расположения объекта, камеры (наблюдателя) и солнца. Это расположение задастся углами а в полях Azimuth (Азимут), Sun Azimuth (Азимут солнца), Sun Altitude (Высота солнца). Отметим, что значение высоты солнца в поле Sun Altitude (Высота солнца) устанавливается только числовым вводом. Положение камеры и солнца в полях Azimuth (Азимут) и Sun Azimuth (Азимут солнца) можно менять путем буксировки по соответствующим "орбитам". С помощью кнопки More Sun (Больше солнца) открывается диалоговое окно Sun (Солнце) (рис. 12.4), в котором устанавливаются параметры естественного освещения. 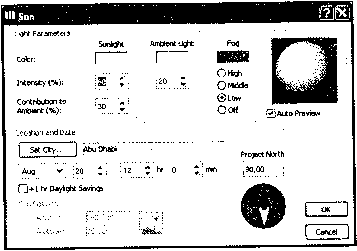 Рис. 12.4. Диалоговое окно Sun для настройки параметров естественного освещения Параметры определяются путем установки точного положения солнца на основании географических координат места расположения объекта, даты и времени суток, а также учета атмосферных факторов. Эти установки используются также для создания фотореалистичного изображения. В верхней части диалогового окна Sun (Солнце) расположен раздел Light Parameters (Параметры света), в котором устанавливаются характеристики прямого и рассеянного солнечного света, а также атмосферной дымки. Двойной щелчок в цветовых полях открывает доступ к настройкам выбора цвета, позволяющим выбрать требуемый оттенок. В числовом поле Intensity (Интенсивность) устанавливаются численные значения (в процентах) интенсивности направленного и рассеянного освещения, а в числовом поле Contribution to Ambient (Коэффициент рассеяния) — доля направленного освещения (в процентах), которая преобразуется в ненаправленное. Это позволяет моделировать процессы взаимного влияния направленного и рассеянного солнечного света на характеристики освещения сцены. Параметр Fog (Дым- ка) используется для моделирования атмосферных явлений, приводящих к изменению освещенности объектов при их удалении от точки наблюдения. Окно просмотра справа позволяет наглядно оценить эффект установленных параметров солнечного и рассеянного освещения и дымки. В разделе Location and Date (Место и дата) определяются географические координаты места, дата и время суток. Все настройки сохраняются после щелчка по кнопке ОК. Параллельные проекции целесообразно использовать при визуализации сцен кругового обзора, в которых камера (наблюдатель) обходит снаружи неподвижную цель. Перспективная проекция Установка параметров перспективной проекции производится в диалоговом окне Perspective Settings (Настройка параметров перспективной проекции) (рис. 12.5), которое вызывается: ♦из меню View (Вид) —► 3D View Mode (Режим вида ЗО-окна) —► 3D Projection Setting (Настройка ЗО-проекций) —► Perspective Settings (Настройки перспективной проекции); ♦комбинацией клавиш <Ctrl>+<Shift>+<F3> и нажатием кнопки Perspective Settings (Настройки перспективной проекции); ♦ кнопкой ( "в" на панели команд 3D Visualisation (ЗО-визуализация), которая вызывается командой из меню Window (Окно) —► Toolbars (Панели инструментов) —» 3D Visualisation (ЗО-визуализация) и нажатием кнопки Perspective Settings (Настройки перспективной проекции). В этом диалоговом окне устанавливаются параметры точки наблюдения и цели. Окно имеет следующие интерфейсные элементы: 1.Окно просмотра текущего изображения чертежа на плане этажа. 2.Поле Camera Z (Возвышение камеры). 3.Поле Distance (Расстояние от камеры до цели). 4.Поле View Cone (Угол конуса обзора). 5.Поле Sun Altitude (Высота солнца). 6.Кнопку More Sun (Больше солнца). 7.Кнопку Parallel Projections (Параллельная проекция). 8.Поле Target Z (Высота цели). 9.Поле Azimuth (Азимут цели). 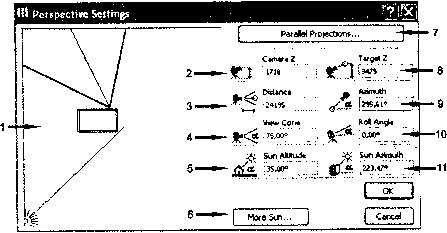 Рис. 12.5. Параметры перспективной проекции 10.Поле Roll Angle (Угол наклона камеры). 11.Поле Sun Azimuth (Азимут солнца). Значки камеры, цели и солнца могут перемещаться с помощью мыши относительно условного изображения визуализируемого объекта, при этом одновременно происходит изменение числовых параметров в соответствующих полях в правой части окна. Настройка параметров естественного освещения осуществляется так же, как в параллельной проекции. Режимы визуализации Независимо от типа проекции объемная модель может быть представлена в ЗО-окне в одном из трех режимов визуализации, выбор которых выполняется командами из меню View (Вид) -»• 3D View Mode (Режим вида ЗО-окна). После этого осуществляется выбор способа представления модели с помощью соответствующих трех кнопок на панели команд: Wireframe (Каркас); Э Hidden Line (Скрытая линия); gj Shading (Тени). Как уже отмечалось, в режиме OpenGL возможно отображение объемной модели только в каркасном режиме и в режиме теней, но в режиме теней этот механизм позволяет отображать текстуры покрытий, сглаживание ребер и ряд других визуальных свойств объекта. 0 ... 47 48 49 50 51 52 53 ... 83
|
