Раздел: Документация
0 ... 50 51 52 53 54 55 56 ... 83 менты, попавшие в этот радиус обзора, будут отображены на экране (при соответствующих режимах отображения). При выборе движка OpenGL в окне 3D Window Settings (Настройки ЗО-окна) остаются активными только режимы отображения Wireframe (Каркасный) и Shading (Затенение), параметры экрана, тип контура Contours (Контуры) и установка прозрачности Transparency in Shading (Прозрачность в затенении). На рис. 12.21 —12.25 представлена модель построенного нами коттеджа при различных настройках ЗО-изображения при выборе движка OpenGL. 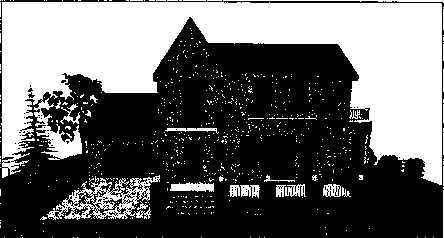 Рис. 12.21. Пример отображения модели в окне 3D Window (3D-okho) при следующих настройках: движок OpenGL, Shading (Затенение), Methods (Методы) — Analytic (Аналитический),- Contours (Контуры) — Off (Выкл.), Transparency In Shading (Прозрачность в затенении) — Off (Выкл.), Smooth Surface (Сглаживание поверхностей) — вкл., Textures (Текстуры) — вкл. Как видите, применение движка OpenGL дает более реалистическое изображение, что достигается использованием текстур, более естественной имитации прозрачности и некоторыми другими эффектами. В дальнейшем мы будем использовать именно этот движок. (~ Совет ) Вам следует уточнить,, поддерживает ли видеокарта вашего компьютера OpenGL На компьютерах, оснащенных такими видеокартами, изменение проекции в ЗО-окне при использовании движка OpenGL будет происходить несколько быстрее, чем при выборе движка Internal Engine (Внутренний движок). 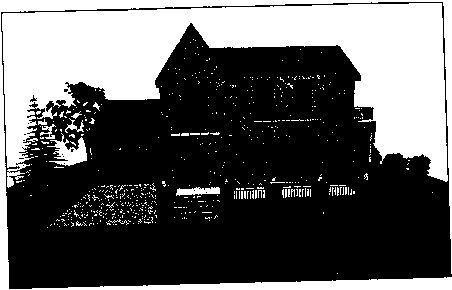 Рис 12 22. Пример отображения модели в окне 3D Window (ЗГ>окно) при «педукидо и-«« «я« лвижок OoenGL Shading (Затенение), Methods (Методы) - Analytic настройка* движок °иГв8» Лучший)) Transparency in Shading (Прозрачность (А™нГи -"St&A eSKcSi™-. поверхностей) - вкл., Texture, (Текстуры) — вкл. 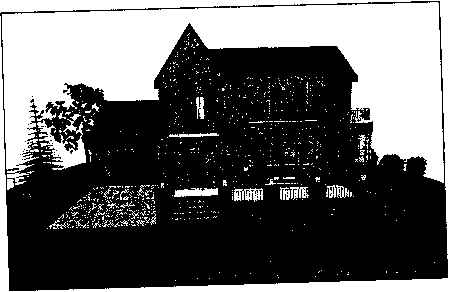 Рис 12 23 Пример отображения модели в окне 3D Window (3D-okho) при <А— ОЙЕвиЖЙЙЛнив Поверхностей) - вкл., Textures (Текстуры) — вкл. Рис. 12.24. Пример отображения модели в окне 3D Window (3D-okho) при следующих настройках: движок OpenGL, Shading (Затенение), Methods (Методы) - Analytic (Аналитический). Contours (Контуры) - Off (Выкл.), Transparency In Shading (Прозрачность в затенении) — On (Вкл.), Smooth Surface (Сглаживание поверхностей) — выкл , Textures (Текстуры) — выкл. Рис. 12.25. Пример отображения модели в окне 3D Window (3D-okho) при следующих настройках: движок OpenGL, Shading (Затенение), Methods (Методы) — Analytic (Аналитический), Contours (Контуры) - Off (Выкл.), Transparency in Shading (Прозрачно в затенении) — On (Вкл.), Smooth Surface (Сглаживание поверхностей) — выкл., Textures (Текстуры) — выкл., прозрачность — 90 Виды проекций и их настройки Существует два вида проекций ЗО-изображений: ♦Axonometry (Аксонометрическая) или Parallel (Параллельная); ♦Perspective (Перспектива). Переход между ними можно осуществлять разными способами: ♦в окне Navigator — Project Map (Навигатор — Карта проекта) в разделе 3D: Generic Axonometry (Основная аксонометрическая проекция) и Generic Perspective (Основная перспектива); ♦при выборе соответствующей кнопки на панели инструментов 3D Visualization (ЗО-визуализация): •Axonometry (Аксонометрическая) кнопка •Perspective (Перспектива) кнопка Ф ♦выбором соответствующей строки из меню View (Вид) —* Navigate (Навигация) -»3D (3D); ♦нажатием комбинации клавиш на клавиатуре: •<Ctrl>+<F3> — для перехода к Generic Axonometry (Основная аксонометрическая проекция); •<Shift>+<F3>— для перехода к Generic Perspective (Основная перспектива). Настройка проекции производится в окне, открываемом командой 3D Projection Setting (Настройка ЗО-проекции). Вызвать это окно можно различными способами: ♦нажатием кнопки J** на панели инструментов 3D Visualization (ЗО-визуализация), которая вызывается из меню Window (Окно) —► Toolbars (Панели инструментов) —► 3D Visualisation (ЗО-Визуализация); ♦из меню View (Вид) —► 3D View Mode (Режим ЗО-вида) -» 3D Projection Setting (Настройка ЗО-проекции); ♦нажатием комбинации клавиш <Ctrl>+<Shift>+<F3> на клавиатуре; ♦непосредственно из окна 3D Window (3D-okho), щелчком правой кнопкой мыши вызвать контекстное меню, а затем выбрать соответствующую строку. В зависимости от текущего состояния будет открыто либо окно Perspective Settings (Настройки перспективы), либо окно Parallel Projection Settings (Настройки параллельной проекции). Переход между этими окнами можно осуществлять при помощи соответствующей кнопки в правой верхней части окна. Рассмотрим подробнее настройки каждого из видов проекций. Generic Axonometry (Основная аксонометрическая проекция) В диалоговом окне Parallel Projection Settings (Настройки параллельной проекции) (см. рис. 12.3) мы можем осуществить настройки поворота модели относительно виртуальной камеры. Для этого существуют следующие возможности: ♦в окне предварительного просмотра можно, потянув за любую точку модели или оси, изменить ее положение. При этом в полях, расположенных справа от окна и динамически связанных с окном просмотра, будет изменяться угол положения объекта относительно камеры и длины модели по осям; ♦ввести необходимые угол поворота относительно виртуальной камеры и длину модели по осям в поля с соответствующими надписями; ♦правее полей для ввода численных значений положения модели располагается кнопка, нажатие на которую вызывает панель с видами стандартных положений модели относительно камеры. В правой нижней части окна располагается раздел, в котором устанавливаю! положение Солнца и виртуальной камеры относительно модели. Положение Солнца и камеры в плане можно задать непосредственно в окне просмотра слева или ввести численные значения в соответствующие поля справа. Все численные параметры связаны между собой, поэтому не удивляйтесь, если при изменении одного параметра изменятся все остальные. Внизу окна слева расположена кнопка Pre-Sets (Установленные). С помощью этой кнопки можно сохранить все произведенные настройки под определенным именем и позже быстро вернуться к ним. 1.В диалоговом окне Parallel Projection Settings (Настройки параллельной проекции) зададим следующие параметры: углы по осям X: — 40°, Y: — 22°, Z: — 90°, длины модели по осям X:— 900, Y: — 1000, Z: — 1000: азимут положения камеры — 180°, азимут положения Солнца — 200°, угол Солнца над горизонтом — 65°. После всех настроек нажмем кнопку ОК. 2.Вернемся в диалоговое окно Parallel Projection Settings (Настройки параллельной проекции) и нажмем на кнопку Pre-Sets (Установленные). Откроется диалоговое окно Pre-set Projections (Установки проекта). Нажмем кнопку Add Current Project (Добавить текущий проект), после чего по- явится одноименное окно, в котором надо внести название текущей проекции, например, "моя первая проекция" и после нажать на кнопку ОК. Текущее окно закроется, и название проекции появится в списке окна Preset Projections (Установки проекта). Удалить проекцию из списка можно, нажав кнопку Delete (Удалить) внизу диалогового окна Pre-set Projections (Установки проекта). Нажав же кнопку Set to Current Project (Запомнить под указанным именем текущий проект), можно сохранить текущие настройки проекции под именем, выбранном в списке. Нажмем кнопку ОК, текущие настройки сохранились под введенным нами именем. После этого два раза нажимаем на кнопку ОК. Изображение в окне проекций примет вид, как на рис. 12.26. 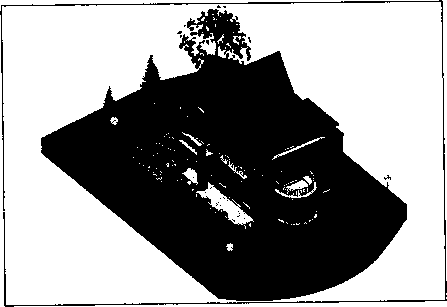 Рис. 12.26. Изображение модели в аксонометрической проекции с заданными параметрами 3. В диалоговом окне Parallel Projection Settings (Настройки параллельной проекции) внизу посередине имеется кнопка More Sun (Больше солнца). Нажав эту кнопку, мы вызываем диалоговое окно Sun (Солнце) — окно настроек солнечного света, освещающего нашу модель. В верхней части диалогового окна Sun (Солнце) в разделе Light Parameters (Параметры света) в строке Color (Цвет) можно выбрать цвет светового потока самого светила Sunlight (Солнечный свет) и цвет окружающей среды Ambient Light, дважды щелкнув в поле, заполненном каким- 0 ... 50 51 52 53 54 55 56 ... 83
|
