Раздел: Документация
0 ... 66 67 68 69 70 71 72 ... 83 Вкладка Pointer (Указатель) содержит параметры маркера и линии-выноски и имеет следующие основные интерфейсные элементы настройки: 1.Кнопка для настройки типа линии указателя. 2.Поле Arrowhead (Размер маркера). 3.Поле и соответствующая кнопка для настройки пера линии выноски. 4.Поле и соответствующая кнопка для настройки пера маркера выноски. 5.Кнопка выбора типа маркера выноски. IJT Pointer „ SoWUn* # F~ , — з Awowhead. Рис. 14.25. Параметры маркера и линии выноски Вкладка Symbol Label (Символ выносной надписи) задает параметры выносной надписи. Вкладка Custom Settings (Пользовательские настройки) содержит пользовательский интерфейс символа выносной надписи, описываемый скриптом интерфейса библиотечного элемента символа. Вкладка Text Label (Текст выносной линии) используется для редактирования символа выносной линии. Некоторые параметры выносной надписи доступны для настройки посредством информационного окна Info Box (Информационное окно) (рис. 14.26). si Default Settings •ori <3>Amc--aicT La *[ Тай I ilT-----------i M11" , Sold tine ~~$£ J2,00 Г7"".!] t i:p ij et з.оо" Рис. 14.26. Параметры выносной надписи, доступные посредством информационного окна Выноски бывают двух типов: ♦независимые; ♦ассоциативные. Независимые выносные надписи размещаются вручную. Они могут содержать специальный текст или символ, и не связаны с другими элементами проекта. Ассоциативные выносные надписи наносятся автоматически или вручную и могут содержать текст, пользовательский или внутренний ID элемента или специальный символ. ПРАКТИКУМ Размеры Нанесение линейных размеров и их редактирование Для нанесения линейных размеров используется инструмент, который называется Dimension (Размерная цепочка). Этот инструмент активизируется следующими способами: ♦из меню Design (Дизайн) —» Design Tools (Инструменты дизайна) —► Dimension (Размерная цепочка); ♦нажатием кнопки Dimension (Линейные размеры) панели инструментов. Проставим размеры на чертеже фундамента. расположенной на 1. Сначала произведем настройки размерной цепочки. Для этого в информационном окне нажимаем кнопку \ &\. В результате открывается диалоговое окно Dimension Default Setting (Настройки размерной цепочки). Это окно было описано в теоретической части урока, поэтому не будем подробно его рассматривать, а сразу перейдем к делу. Первое, что надо установить, — это тип размерной цепочки. Тип выбирается в группе переключателей Dimension Туре (Тип размерной цепочки) на вкладке Type and Font (Тип и шрифт). Выбираем самый широко ис- пользуемый тип — линейной размерной цепочки — 3. Справа от группы переключателей Dimension Туре (Тип размерной цепочки) нажимаем кнопку выбора маркера. Из предложенных вариантов (рис. 14.27) выбираем маркер из верхней строчки 4. Установим флажок Static Dimension (Статическая размерная цепочка), тогда при изменении линейного размера элемента, величину которого будем измерять, размерная цепочка не изменится и значение измерения останется прежним. Даже при удалении элемента размерная цепочка останется на экране. Соответственно, когда этот флажок не установлен, то при изменении элемента размерная цепочка растягивается или сжимается вслед за ним, и значения измерений пересчитываются (рис. 14.28).
Рис. 14.27. Типы маркеров о а. а;
О о о>. "f\ Рис. 14.28. Пример использования флажка Static Dimension (а — исходный элемент с размерной цепочкой; б — растянутый элемент с не статической размерной цепочкой; е — растянутый элемент со статической размерной цепочкой) г—п В группе переключателей Witness Line (Выносные линии) выбираем третий тип — фиксированный размер линии реключатели, которые задают: отсутствие выносных линий; Перечислим остальные пе- [»—и минимальные выносные линии; фиксированное расстояние между элементом и выносной линией. Все настройки этого окна показаны на рис. 14.29. Окно настроек Dimension Default Setting (Настройки размерной цепочки). Нажатием кнопки ОК, закрываем диалоговое окно Dimension Default Setting (Настройки размерной цепочки). *f Dimension Default Settings. ▼ £jsj Type and Font Dimension Types ®ЖОг*НО О □StaaeDiroension Jf H ; jTBl Witness Une: О -—О Л Courter New -9 L«...tDi * Западный II □undertne О -1.я- O тзг ▼ j7j Marker and Witness Line Options Marker Sttes Custom Wtnass Line bsntfh: ▼ Ji- Dimension Details 13,86 j vX 1300 ff-*- Gt«a»edWhdowit>oorDimensloris .....В * i* % i>? О Dimension Core Only of Composite Walls ~ 1 Cancel J 1 OK " ] ;<3>01те1«Мпо, Рис. 14.29. Диалоговое окно настроек размерной цепочки Dimension Default Settings 7. Теперь надо выбрать направление размерной цепочки, выбрав соответствующую кнопку в информационном окне Info Box (Информационное ок- но). Для начала выбираем горизонтальное направление, т. е. кнопку 8. Наводим курсор на элемент, когда курсор примет вид галочки, щелкнем левой кнопкой мыши. После первого щелчка курсор преобразуется в карандаш, вид которого имеет важное значение для выбора места щелчка. Белый карандаш, например, означает, что созданная в этом месте точка привязки не будет зависеть от каких-либо конструктивных элементов и останется на месте при их изменении. Ограненный карандаш говорит о том, что точка привязки будет создана на существующем элементе, но останется независимой, В обоих случаях в местах щелчка устанавливается временный маркер в виде квадрата с перекрестием линий. На узловых точках элементов карандаш становится черным — точка привязки будет создана на элементе и окажется связанной с ним. Маркер в этом случае буде иметь вид круга с перекрестием. Если какая-либо точка привязки установлена не верно, удалить ее можно щелчком на ее маркере. После того как будут указаны все необходимые точки привязки, следует завершить построение размерной цепочки. Это возможно сделать двойным щелчком на одной из точек привязок. В момент завершения размерной цепочки курсор примет вид молоточка с перекрестием. Применим полученные знания на практике и расставим все горизонтальные размеры чертежа цокольного этажа. Поменяем направление размер- Проставим все вертикальные размеры, ных цепочек, нажав кнопку #\ как это показано на рис. 14.30. ..+--л..М«*..-.л.ч \.i..m..i... 7-;"""У •• va«n;/.
.p. ш: ~ jfr 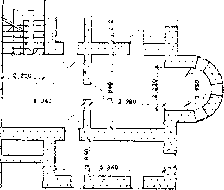 .-..>.4-d?.-»f» Рис. 14.30. План цокольного этажа с размерами 10. Теперь потренируемся в редактировании размерных цепочек. Для начала, изменим тип уже построенной цепочки. Выделяем размерные цепочки, расположенные вверху чертежа. Вызываем диалоговое окно настроек Dimension Default Settings (Настройки размерной цепочки). Меняем тип цепочки на второй — размерная цепочка с общей базой — ?-*Н, изменяем тип маркера на второй в нижнем ряду — ["П. С помощью выбора переключателя -in- изменим тип отображения численного значения измерения. После этого нажмем на кнопку ОК. Результат представлен на рис. 14.31. -17 480« ----в 50п<ч-- --:--- . 15 ООО».--г—17 481 <- •V—— С 3 980* 2 200 1 . ••V—- i • -~ 4 / Рис. 14.31. Редактирование размерных цепочек Если требуется отодвинуть или приблизить размерные цепочки к элементу, то сделайте это простым перетаскиванием. П. При необходимости скорректировать численное значение измерения щелкните чуть ниже и левее числа, оно выделится прямоугольником и точкой-маркером. В этот момент вы также можете переместить само число на нужное место, так же перетаскиванием. Вернуть его в исходное положение можно, нажав кнопку Revert to Automatic Position (Вернуть в автоматически установленное положение) в информационном окне. Когда число выделено, в информационном окне активизируется поле редактирования численного значения текста, под тремя кнопками стиля текста появляется поле с его значением и кнопка с изображением черного треугольника, открывающая выпадающий список. В списке имеются три строки: Measured Value (Измеренное значение) и Custom Text (Пользовательский текст) и AutoText (Автотекст). При выборе Custom Text (Пользовательский текст) поле с численным значением становится активным, и в него можно внести изменения, которые после щелчка мыши будут внесены в размерную цепочку. Другой способ— вызвать окно на- 0 ... 66 67 68 69 70 71 72 ... 83
|
|||||||||||||||||||||||||||||||||||||||||||||||||||||||||||||||||||
