Раздел: Документация
0 ... 68 69 70 71 72 73 74 ... 83 8.Теперь нам надо построить специальную линию, пересекающую под прямым углом хотя бы два элемента проекта. Эта линия может содержать несколько сегментов. Принцип ее построения напоминает построение линии разреза/фасада. Для завершения построения специальной линии дважды щелкнем мышью, а затем щелчком укажем место расположения размерной цепочки. Постройте все необходимые внутренние размеры. 9.Основное редактирование построенных автоматически размерных цепочек такое же, как и для построенных вручную. Из размерной цепочки возможно удаление отдельных размеров. Так, например, при построении внутренних размеров в каждой цепочке представлены толщины наружных стен. Удалим лишние размеры. Щелкнем приблизительно посередине удаляемого размера, он выделится маркерами с обеих сторон, нажмем клавишу <Delete>. Результат автоматического построения размерных цепочек представлен на рис. 14.37. 3 708 2 220 .2.2 f Л> у 987 757 у 1743 ггЬ, уИ0>757 , 1743 521322:549" И 82 , ООО , \ 52Й900 899 , . 1 800 , . 1 000 , , 41 ,757 . 1 743 У) / s \ 2 220 «0/ Vf 1 500 \, „J80 7 7 2 2S5 :/ 380 „ , 2 917 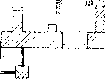 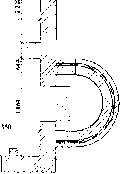 1210 . I 200 , 1259 ,621 ,570, 1000 , 971 , 1 000 ,634; 1 53S ,750 , 1750 395....j,„ > > j.621, J32J ISSlTj, p20 1 634 j, ji. 895 ym\,TAy 1750. j. > 640 , i 2 254 : 380 4175 12 500 „ I 535 750 , 175» y Рис. 14.37. План второго этажа с автоматически построенными размерными цепочками Примечание j Если какие-либо стены не выделены, то они не будут учитываться при постановке размерных цепочек. При постановке внутренних размеров дверные и оконные проемы не учитываются. Эти размерные цепочки проставляются вручную. Внешние размерные цепочки выстраиваются только для стен. Вынесенные за коробку здания колонны ими не обмеряются. Тексты Создание текстовых блоков , Для создания текстовых блоков используется инструмент Text (Текст) А расположенный на панели инструментов Toolbox (Панель инструментов). 1. Вызовем окно настроек Text Default Settings (F ста), нажав в информационном окне кнопку астроики параметров тек- Окно настроек содержит две вкладки: Text style (Стиль текста) и Text Block Formatting (Форматирование текстового блока). Как следует из названия, на первой вкладке выполняются настройки текста. Эти настройки аналогичны настройкам, используемым в Word. На второй вкладке выполняются настройки блока, в который вписывается текст: угол наклона блока, точка привязки, Opaque (Заливка) и Frame (Рамка). В группе переключателей Scalability (Масштабируемость) возможен выбор одного из переключателей: Scaled (Масштаб) или Fixed (Фиксированный). После выполнения настроек нажимаем на кнопку ОК. 2. Перейдя в план этажа двумя щелчками мыши, показываем область написания текста, одновременно со вторым щелчком открывается окно текстового редактора, основные параметры которого полностью совпадают аналогичными параметрами любого другого текстового параметра. В появившемся поле вводим текст, по окончании написания которого щелкнем мышью в свободное пространство рабочего поля. Окно текстового редактора закроется и на плане этажа появится текст. Текст будет привязан к точке, в которой был произведен первый щелчок мыши. Для редактирования положения текста следует его выделить и далее применить любые известные вам методы корректировки. Для редактирования формата текста или бокса, в который помещен текст, следует его выделить и вызвать окно настроек Text Default Settings (Основные настройки текста), внести исправления. После закрытия этого окна изменения будут внесены в текст. Редактирование содержания текста производится в окне текстового редактора, которое вызывается двойным щелчком в боксе текста. При выходе из окна редактора изменения будут внесены. 3. Теперь внесем пару надписей на наш план согласно рис. 14.38. ...............................................iПлан школьного >тажЬ ..... ...... у.В SO0у6 50.0у г 461 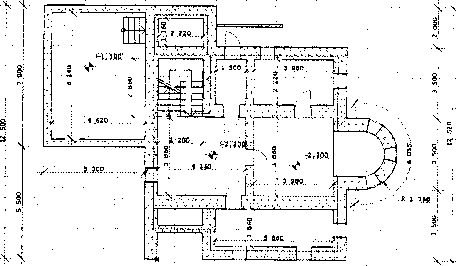 5 ооог ato ,•> ш. а ооо,у ...... . .................... .Примечание...... ....... ..... 1.Высоте стен основного мания -2200 ни; 2.высота стен гаража - 300 мн. ; Рис. 14.38. План цокольного этажа с текстовыми блоками ( Примечание В окно текстового редактора можно вставить текст, скопированный в буфер обмена из других текстовых редакторов, причем с сохранением формата. Создание выносных надписей Выносные надписи могут быть независимыми или связанными с конкретным элементом проекта. Описание создания зависимых надписей выходит за рамки этого издания. Поговорим о создании независимых выносных надписей. Они создаются при помощи инструмента Label (Выносная надпись) расположенного на панели инструментов. 1.В информационном окне нажмем кнопку , в результате откроется диалоговое окно Label Default Settings (Настройка параметров выносных надписей). Это окно содержит несколько вкладок. 2.На первой вкладке Content and Preview (Содержимое и предварительный просмотр) можно назначить элементам проекта разные символы выносок. Текущие значения отражаются в поле просмотра справа. В перечне инструментов содержится специальный пункт Independent Label (Независимая выносная надпись). Именно он нас и интересует. С помощью кнопки, расположенной справа от списка элементов, можно изменить назначения выноски. На следующей вкладке Text Style (Стиль текста) производится настройка самого текста. С этой частью окна мы уже знакомы. Третья вкладка Pointer (Линии выноски) позволяет настроить параметры выносной линии: очертания линии, положение текста относительно линии, перо, размер и вид маркера. Следующая доступная вкладка Text Label (Текст выносной надписи). Она доступна только при выборе типа выноски— Text (Текст) на первой вкладке. На вкладке Text Label (Текст выносной надписи) есть текстовое поле, в которое можно внести текст выноски, используемый в дальнейшем по умолчанию. Если текста не будет, то его придется вводить при создании выноски. 3.Настроим выносные надписи проекта. На первой вкладке выберите первую строку, а дальнейшую настройку выполните самостоятельно. После завершения настройки нажмите на кнопку ОК. 4.В окне плана первым щелчком мыши привязываем выноску к объекту, вторым — показываем направление выносной линии, следующим — ее размер, и последним — размер текстового окна. Если текст не был вами внесен при настройке выноски, последний щелчок откроет окно текстового редактора. Внесем туда надпись и выйдем в рабочее поле плана (рис. 14.39). Редактирование текста и расположения выноски происходит аналогично редактированию надписи. Для редактирования выносной линии следует выделить выноску и к появившимся узловым точкам применить известные нам средства редактирования. План цокольного згажа у6 5 v-\- \ i у ... 1J25L.. „„ .L-ч—— У 2 481 Подпорная стенка i Ч \ Засыпать под.-.......... лестницу • i 1 soo I \ PI 1-2,28<} *..... \............. It 3 Гу о 7 140 ч » IS ООО . Примечание:...... ......................................... 1.Высота стен основного здания -2200 мм; 2.высота стен гаража - 800 мм. Рис. 14.39. План этажа с выносными надписями Зоны Для разбивки помещения на зоны используется инструмент Zone (Зона) , расположенный на панели инструментов. Категории зон Категории зон — это важный параметр, который учитывается при подсчете технико-экономических показателей. Смысл категорий зон заключается в объединении одинаковых по назначению помещений. Каждой категории назначаются определенные параметры (цвет, перо для шрифта, штриховка), что позволяет более наглядно отобразить зонирование помещений на планах. Существует 10 стандартных категорий зон. Помимо этого имеется возможность создания пользовательских (специальных) категорий зон. Создадим новую категорию зоны — Жилые помещения. 1.Вызываем окно Zone Categories (Категории зоны), для этого из меню выбираем команду Options (Опции) —> Element Attributes (Атрибуты элементов) —> Zone Categories (Категории зоны). Окно содержит одну вкладку Edit Selected Category (Редактировать выбранную категорию). Вверху окна располагается кнопка выбора стандартных категорий зон, под ней три кнопки хорошо известного нам назначения New (Новая), Rename (Переименовать), Delete (Удалить). На вкладке Edit Selected Category (Редактировать выбранную категорию) находится кнопка выбора типа паспорта зоны. Предоставляется возможность выбрать из четырех стандартных типов. Правее кнопки находится цветовое поле, с помощью двойного щелчка в котором выбирается цвет категории зоны. Под этим полем имеется окно просмотра паспорта зоны. В окне Parameter Default Values (Значения основных параметров) устанавливаются значения параметров категории зоны. 2.Итак, создадим новую категорию зон, для чего нажимаем кнопку New (Новый). В открывшемся диалоговом окне Add new Zone Categories (Добавить новую категорию зоны) в поле Category Code (Код категории) вносим — 10, в поле Zone Categories Name (Имя категории зоны) — текст Жилые помещения. 3.В качестве паспорта зоны выбираем Basic Zone Stamp (Основной штамп зоны). Цвет создаваемой категории зоны выберете сами. Все параметры установлены, и теперь нажимаем кнопку ОК. 4.Создайте также категории зон для помещений МОП (мест общего пользования: кладовки, коридоры) и санузлов. Установка параметров зон 1.Активизируем инструмент Zone (Зона) инструментов. 2.Откроем диалоговое окно настроек Zone Default Settings (Основные на- расположенный на панели стройки зоны), нажав кнопку Г£ в информационном окне. Окно настроек содержит семь вкладок. Рассмотрим их. На первой вкладке Name and Positioning (Имя и расположение) выполняется выбор категории зоны, наименования и нумерации, устанавливаются геометрические параметры, метод построения, положение паспорта зоны. Выбор категории зоны осуществляется из списка, вызываемого кнопкой строки Zone Category (Категория зоны). Стандартный список содержит 0 ... 68 69 70 71 72 73 74 ... 83
|
