Раздел: Документация
0 ... 70 71 72 73 74 75 76 ... 83  Рис. 14.44. Окно предупреждения о создании зоны в пределах незамкнутого контура В списке, из которого предлагается выбрать значение, имеются следующие пункты: No Effect On Zones (Никаких эффектов на зоны) — элементы не будут рассматриваться как ограничивающие для зоны; Vertical Zone Boundary (Граница вертикальной зоны) — элементы будут рассматриваться как ограничивающие зону; Reduce Zone Area Only (Уменьшить только площадь зоны)— площадь элементов при расчете площади зоны будет вычитаться; Reduce Zone Volume (Уменьшить объем зоны) — уменьшить объем зоны на объем элемента. Для корректного автоматического построения зоны надо, чтобы был выбран пункт Vertical Zone Boundary (Граница вертикальной зоны). Редактирование геометрической формы зоны производится обычным, хорошо знакомым нам способом. Выделяем зону, в ее узловых точках появляются маркеры, теперь к зоне можно применить обычные способы редактирования. При щелчке на узле или грани появляется панель инструментов изменения геометрии элемента. При необходимости можно переместить паспорт зоны. При выделении зоны паспорт выделяется маркерами, потянув за центральный маркер паспорта, его можно переместить на любое удобное место даже вне зоны. Подрезка зон В окне 3D Window (3D-okho) зоны могут визуализироваться, как трехмерные объекты и могут быть подрезаны, под ограничивающие их объекты. 1.Прежде чем переходить в окно 3D Window (3D-okho), чтобы посмотреть зоны, надо проверить способ их отображения в окне Filter Elements in 3D (Фильтров элементов в 3D). Для этого на панели 3D Visualization нажмите кнопку Filter Elements in 3D (Фильтров элементов в 3D) [$]. В этом окне в списке раздела Element Types to Show in 3D (Типы элементов, отображаемых в 3D) напротив строки Zone (Зона) должна стоять галочка. 2.Теперь мы можем переходить в окно 3D Window (3D-okho). Получим изображение, представленное на рис. 14.45. 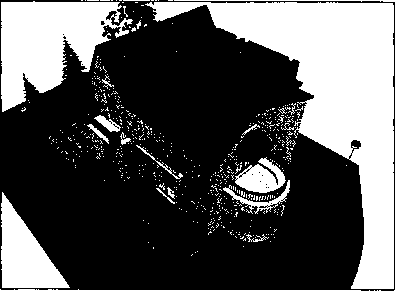 Рис. 14.45. Изображение зон в окне 3D Window 3.Чтобы подрезать зоны под крышу, достаточно выделить зону, щелкнуть правой кнопкой мыши и из появившегося контекстного меню выбрать Trim Zone (Подрезать зону). Откроется одноименное диалоговое окно, содержащее два раздела. В первом с помощью двух переключателей предлагается выбрать один из двух способов подрезки зоны: Trim Тор (Подрезать верх) или Trim Base (Подрезать низ). Во втором Trim 3D Shape of Zone to (Подрезать ЗО-форму зоны под) перечислены элементы, под которые могут быть подрезаны зоны. Они выбираются с помощью флажков: Roofs (Крыши), Slabs (Перекрытия), Beams (Балки), а также Ignore holes (Игнорировать отверстия). Важность последнего флажка рассмотрим чуть позже, а сейчас установим флажок Roofs (Крыши) и затем нажмем на кнопку Trim (Подрезать). Зона подрежется под крышу, рис. 14.46. 4.Аналогично поступим со всеми остальными зонами. Чтобы сократить время, можно выделить все зоны и применить к ним одновременно инструмент подрезки. Посмотрим на результат (рис. 14.47), отобразив в окне 3D Window (3D-okho) только зоны. 5.Теперь вернемся к флажку Ignore holes (Игнорировать отверстия) в окне Trim Zone (Подрезать зону). Для этого в крыше над помещением спальни номер 006 (второй этаж) установим окно при помощи инструмента SkyLight (Мансардное окно) Q , при этом тип окна выберем SkyLight Top Hung 10 (рис. 14.48 и 14.49). 6. Для того чтобы рассмотреть влияние этой команды, отменим подрезку зоны рассматриваемого помещения спальни. Для этого выделим эту зону и вызовем окно Zone Default Setting (Основные настройки зоны). На вкладке Model (Модель) отожмем кнопку Undo Top Trim (Отменить подрезку крыши) и затем нажмем кнопку ОК. 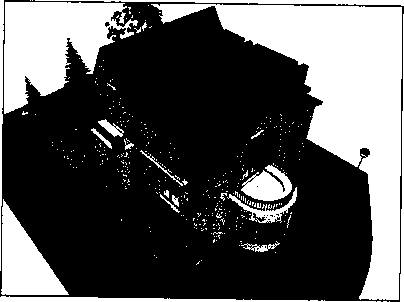 Рис. 14.46. Подрезание зоны под крышу в окне 3D Window 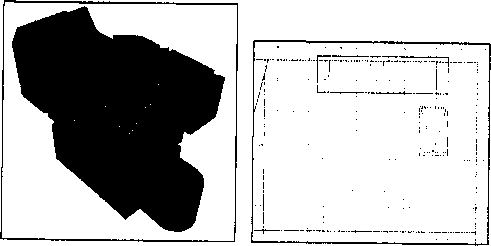 Рис. 14.47. Подрезанные под крышу зоныРис. 14.48. Расположение окна в крыше в плане 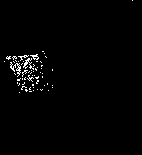 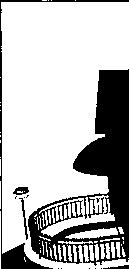 Рис. 14.49. Расположение окна в крыше в окне 3D Window 7. Переходим в окно 3D Window (3D-okho), выделяем зону, щелкаем правой кнопкой мыши, и из появившегося контекстного меню выбираем команду Trim Zone (Подрезать зону), в открывшемся одноименном диалоговом окне снимаем флажок Ignore holes (Игнорировать отверстия), если он был установлен, а затем нажимаем кнопку Trim (Подрезать). Результат представлен на рис. 14.50. При создании окна в крыше с помощью инструмента SkyLight (Мансард- 8 ное окно) автоматически вырезается под него отверстие. При выключенной команде Ignore holes (Игнорировать отверстия) — снятом одноименном флажке в диалоговом окне Trim Zone (Подрезать зону) — это отверстие учитывается при подрезе зоны под крышу, и область зоны в рамках окна как бы исключается из подрезаемой под крышу. Выделим снова зону, вызовем окно Trim Zone (Подрезать зону), установим флажок Ignore holes (Игнорировать отверстия) и нажмем на кнопку Trim (Подрезать). В данном случае отверстие в крыше будет проигнорировано и результат получится, как показано на рис. 14.51. ( Примечание ) Подрезку зон можно производить и в окне плана. 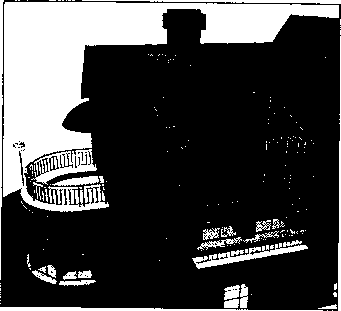 Рис. 1430. Подрезка зоны под крышу с выключенной командой Ignore holes 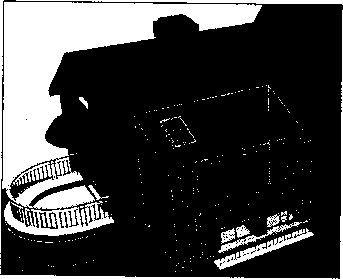 Рис. 14.51. Подрезка зоны под крышу с включенной командой Ignore holes Обновление зон При изменении положения или конфигурации ограничивающих зону элементов контур зоны можно скорректировать, для чего служит команда Update Zones (Обновить зоны), открывающая одноименное окно. 1.Итак, вызовем команду из меню Design (Дизайн) —► Update Zones (Обновить зоны). В открывшемся диалоговом окне Update Zones (Обновить зоны) имеется три флажка: Keep Zone Stamp position if updated (Сохранить позицию паспорта зоны при обновлении), Undo Top Trim if updated (Удалить верхнюю обрезку при обновлении), Undo Bottom Trim if updated (Удалить нижнюю обрезку при обновлении), названия которых говорят сами за себя. Ниже располагаются две кнопки: Zoom to Selected Zones (Увеличить выбранные зоны), Update All Zones (Обновить все зоны). Надо отметить, что обновляются зоны только текущего этажа. 2.Нажмем кнопку Update All Zones (Обновить все зоны). В списке Results of the Last Update (Результаты последнего обновления) появится перечень зон с результатом обновления. Возможны следующие варианты обновле- ния зон в столбце Status (Состояние) этого списка: проведено успешно, обновление зона была создана вручную, поэтому ее кон-слой, в котором рас- тур может быть изменен только вручную, A Q положена зона, заблокирован. Сместим любую стену на плане внутри коробки здания и затем обновим зоны. Площади зон пересчитаются, на плане обозначения зон также "подравняются" под измененное положение стен. Рассмотрим вариант, когда конфигурация стен изменяется. Щ /У /Ж1 / у OfHre 031 А 58.60 т2: 0 ... 70 71 72 73 74 75 76 ... 83
|
