Раздел: Документация
0 ... 67 68 69 70 71 72 73 ... 83 стройки Dimension Text Settings (Настройки текста размерной цепочки), нажав кнопку Text (Текст) А в информационном окне, и затем после выбора переключателя Custom Text (Пользовательский текст) внести изменения в соответствующее поле. После этого для закрытия диалогового окна нажмите на кнопку ОК. 12. Со следующим видом размерной цепочки ->-> (размерная цепочка с базовой линией) поработайте самостоятельно. В этом случае базовая линия не отображается. Измените размеры шрифта и маркеров, измените тип выносных линий. 15, 13. Также попробуйте расставить наклонные размерные цепочки & . Учти те, что в этом случае размерная линия строится параллельно линии соединяющей точки, созданные двумя первыми щелчками мыши. 9" Расстановка дугообразных размерных линий расстановки линейных размеров, дугообразных элементах. Маркеры на концах дуги выставляются автоматически. В остальном техника работы с ними такая же. ничем не отличается от только маркеры расставляются на Совет ) Если вы не можете установить, к какому из двух сопряженных элементов принадлежит точка привязки размерной цепочки, щелкните мышью на маркере размерной цепочки и подержите на нем курсор, элемент с точкой привязки данного маркера выделится. 14. Последний тип отметки высоты. Этот тип размерных цепочек используется в окнах разрезов/фасадов. Отметки предназначены для отображения возвышения элемента над установленным уровнем (по умолчанию — нулевым). Установить уровень отсчета можно в окне Info Box (Информационное окно) в соответствующем поле. Используем уже по--строенную нами модель разреза или создадим ее заново. Перейдем в окно разреза/фасада. Исключим из отображения линии уровня ярусов. На панели инструментов нажимаем кнопку окне выбираем тип размерной цепочки ляются новые кнопки. Две первые, J j и , позволяют создать отдельную отметку уровня. Различия состоят в виде маркера — число свер- а в информационном В результате ниже появ- ху, число снизу. Две следующие кнопки [ и [ ±". используются для создания размерных цепочек, способ построения которых аналогичен описанному ранее. В окне настроек Dimension Default Settings (Настройки размерной цепочки) выбираем нужный уровень от счета, тип маркера и его размер, нажимаем кнопку ОК и расставляем требуемые отметки. Пример использования данного вида размеров представлен на рис. 14.32. 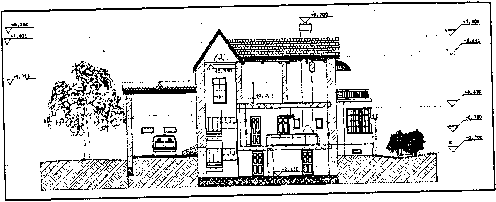 Рис. 14.32. Пример использования отметок 16. Осталось рассмотреть одну вкладку диалогового окна Dimension Default Settings (Настройки размерной цепочки) настройки инструмента Dimension (Размерная цепочка), а именно вкладку Dimension Details (Детали размерной цепочки). В ней имеются следующие три флажка: •Detailed Window/Door Dimensions (Детализировать размеры окон/дверей); •Display Nominal Height (Показывать высоту); •Dimension Core Only of Composite Walls (Размеры сердцевины только для композитных стен). Установив первые два флажка при построении на плане, получим размерную цепочку, показанную на рис. 14.33. f~T.-f7MU Т 4 400 т-Т ж Рис. 14.33. Детализированные размеры окон Нанесение радиальных размеров и их редактирование Для нанесения радиальных размеров используется инструмент, который на- зывается Radial Dimension (Радиальные размеры) панели инструментов. , расположенный на 1. Сначала произведем настройки размерной линии. Для этого щелкнем на кнопке в информационном окне. Откроется диалоговое окно Radial Dimension Default Settings (Настройки радиального размера). Это окно подобно уже описанному ранее окну настройки линейных размеров. 2.Первое, что надо установить, — это тип размерной цепочки. Тип выбирается в группе из двух переключателей Dimension Туре (Тип размерной линии). Предлагается следующие типы: с маркером в центре дуги в виде крестика; без маркера. Выбираем последний. Ниже выбирается место расположения размерного числа. 3.Закрываем окно настроек. На плане щелчком указываем дугу, радиус которой надо установить. Курсор привязывается к точке, где был произведен щелчок, далее тянем курсор по направляющей до требуемого удаления от элемента. Производим второй щелчок мышью — радиальный размер установлен. Результат приведен на рис. 14.34. Ч . X АД..."768 Рис. 14.34. Примеры радиальных размеров Для редактирования положения размерной линии относительно элемента выделим ее. На линии отобразятся маркеры, потянув за которые можно изменить положение размерной линии. Редактирование числового значения измерения выполняется ранее описанным методом. Нанесение отметок уровня и их редактирование Для нанесения радиальных размеров используется инструмент bevel Dimen-sion (Отметка уровня) [ j, расположенный на панели инструментов Toolbox (Панель инструментов). 1. После активизации инструмента в информационном окне нажимаем кноп- ку Откроется диалоговое окно Level Dimension Default Settings (Настройки отметок уровня). Это диалоговое окно содержит всего одну вкладку — Type and Font (Тип и шрифт). Установим флажок Label Frame (Рамка) и закроем окно с сохранением. 2. На плане щелчком указываем место, где хотим установить маркер отметки уровня. Результат показан на рис. 14.35. ч- 200„ <-„2-,2отЦ I - * 360 ....... Я 1 --; f-s -2,2Пр- У Рис. 14.35. Применение инструмента Level Dimension 3. Для редактирования положения отметки уровня выделим ее. На отметке в центре отобразится маркер. Щелчком по маркеру вызывается панель изменения геометрического положения с известными нам инструментами. Применив их, можно изменить положение отметки уровня. Нанесение угловых размеров и их редактирование Для нанесения радиальных размеров используется инструмент Angle Dimen- i, расположенный на панели инструментов Toolbox sion (Угловой размер) м (Панель инструментов). 1.После активизации инструмента в информационном окне нажимаем кнопку . Открывается диалоговое окно Angle Dimension Default Settings (Настройки углового размера). Это окно подобно описанным ранее окнам для настройки размеров. 2.Сначала установим тип углового размера: внешний или внутренний. Затем определим расположение текста относительно размерной линии. Все остальные настройки нам уже известны. 3.Закрываем окно настроек. На плане щелчком указываем первую направляющую угла, при этом курсор должен иметь вид значка "мерседес". Вто- 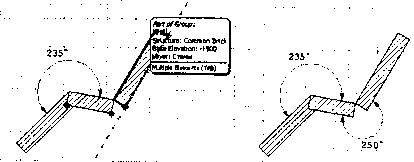 Рис. 14.36. Примеры угловых размеров 4. Для редактирования положения размерной линии относительно элементов выделим ее. На линии отобразятся маркеры, потянув за которые можно изменить положение размерной линии. Редактирование числового значения измерения производится ранее описанным методом. Автоматическое нанесение размеров В ArchiCAD предусмотрена возможность автоматического нанесения наружных и внутренних размеров. При некотором опыте эта функция может почти полностью заменить их ручное создание. Рассмотрим применение автоматического нанесения размеров на примере плана второго этажа. 1.Начнем с внешних размеров. Проверим настройку линейного размера. Установим все необходимые параметры. Выбираем любой вид линейных размерных цепочек кроме отметок, в противном случае при активизации функции появится окно предупреждения о невозможности нанесения размеров автоматическим методом. 2.Переходим на ярус второго этажа. Выделяем все стены, любым известным вам способом. Например, так— на панели инструментов выбираем инструмент Wall (Стена), а затем команду из меню Edit (Редактор) —► Select All Wall (Выбрать все стены). 3.После этого применяем команду из меню Document (Документ) —«• Document Extras (Дополнительные возможности) —* Automatic Dimensioning (Автоматическое проставление размеров) —+ Exterior Dimensioning (Наружные размерные цепочки). 4. Открывшееся окно Automatic Dimensioning (Автоматическое проставление размеров) содержит три раздела: •первый содержит группу переключателей Window/door dimensions (Размеры окон/дверей) — позволяет с помощью двух переключателей: Object center (По центру объекта) или Object endpoints (По граничным точкам объекта) выбрать способ простановки размеров для окон и дверей. Выбираем последний; •второй содержит четыре флажка настройки вида размерных цепей: Dimensions of Openings (Размеры проемов), Dimensions of Structures (Размеры структурных элементов), Dimension of External Geometry (Внешний геометрический размер), Overall Dimension (Габаритный размер). Установим все флажки; •третий содержит дополнительные настройки размерных цепей. Здесь в поле Distance between dimension lines (Расстояние между размерными цепочками) можно установить численное значение расстояния между линиями размерных цепочек и, при желании, расставить размеры сразу с четырех сторон, установив флажок Place dimensions of four sides (Проставить размеры с четырех сторон). Зададим расстояние — 700, и установим флажок. После всех настроек нажмем на кнопку ОК. 5.Осталось расставить автоматически сформированные размерные цепочки. Первыми двумя щелчками мыши указываем направление размерных цепочек, а третьем, когда курсор примет вид молоточка с перекрестием, зададим расстояние от объекта до ближайшей выносной линии размерной цепочки. С четырех сторон от объекта на указанном расстоянии от него построятся размерные цепи. Аналогично можно расставить одиночные размерные цепочки. 6.Рассмотрим автоматическое нанесение внутренних размеров. Повторим действия п. I—3, только в последнем выбираем команду Interior Dimensioning (Внутренние размерные цепочки). 7.В открывшемся окне Automatic Dimensioning (Автоматическое проставление размеров) имеется два раздела: •Column dimensioning (Автоматическое проставление размеров колонн) — позволяет определить один из двух способов, как и в предыдущем случае с внешними размерами. Выбираем, как и в прошлый раз, по граничным точкам, т. е. второй переключатель Object endpoints (По граничным точкам объекта); •Wall dimensioning (Автоматическое проставление размеров стен) — с помощью единственного флажка позволяет учитывать слоистость композитных стен. Поскольку композитные стены в основном проекте мы не учитывали, этот флажок устанавливать не будем. рым щелчком указываем вторую направляющую, затем отводим курсор в сторону, и когда он принимает вид молоточка, снова щелкаем мышью. Результат показан на рис. 14.36. 0 ... 67 68 69 70 71 72 73 ... 83
|
