Раздел: Документация
0 ... 69 70 71 72 73 74 75 ... 83 10 стандартных и все созданные пользователем категории зон. Категория зоны задает ее основные параметры. Ниже расположено поле Zone Name (Наименование зоны), в которое вписывается название помещения. Это название будет отражено в паспорте зоны и экспликации, то же касается и номера зоны. В нижней части вкладки устанавливаются основные геометрические параметры зоны. Слева в поле Zone Height (Высота зоны) задается высота создаваемой зоны, в поле Zone Level (Уровень зоны) —возвышение зоны над уровнем текущего этажа, а в поле Subfloor Thickness (Толщина пола) устанавливается толщина пола. Последний параметр необходим для точного расчета объема помещения и при подсчете объема будет вычитаться из высоты зоны. Справа от этих полей располагаются три кнопки, которые предназначены для выбора геометрического метода построения зоны. Первый способ, выбираемый кнопкой предполагает, что пользователь обрисует границу описываемой зоны вручную. Второй, выбираемый кнопкой fjjgy, определяет, что зона автоматически строится в пределах замкнутых стен по их внутреннему контуру. Третий метод, выбираемый кнопкой 13, также предоставляет возможность автоматически построить зоны, но при этом за границу зоны будут приняты линии, выбираемые группой переключателей Zone Polygon (Многоугольник зоны): переключателем Gross (Точное)— по контурам базовых линий; переключателем Net (Грубо) — по внутренним контурам стен. Эти переключатели становятся активными только в случае выбора последнего метода геометрического построения. И, наконец, в поле Zone Stamp Angle (Угол паспорта зоны) задается угол, на который на плане должен быть повернут паспорт зоны. Если установить флажок Fix Angle (Зафиксировать угол), то заданный угол будет зафиксирован. Пример настройки параметров на этой вкладке для категории зоны жилых помещений показан на рис. 14.40. Вторая вкладка Floor Plan (Окно плана) аналогична подобным вкладкам диалоговых окон других инструментов, например, таких как Slab (Перекрытие) и Roof (Крыша). Напомним, что на этой вкладке задается способ отображения зоны на плане этажа: штриховка и линия обрамления. Для активации выбора штриховки или типа линии надо нажать на соответствующую кнопку слева от кнопок выбора типа параметра. Поскольку мы уже задали цвет категории зоны, дополнительной штриховки и обрамления не требуется. Вкладка Zone Stamp (Паспорт зоны) позволяет настроить паспорт зоны. Здесь устанавливается шрифт и его перо. В области дополнительных параметров устанавливается, какая информация будет отражаться в паспорте "f /one Default Settings
Рис. 14.40. Настройка параметров в диалоговом окне Zone Default Settings зоны. Перечень дополнительных параметров зависит от выбранного типа паспорта зоны рассматриваемой категории. Еще раз перечислим основные дополнительные параметры: •группа параметров Show Frame (Показать рамку); •группа параметров Show Zone Name (Показать имя зоны); •группа параметров Show Zone No. (Показать номер зоны); •группа параметров Show Flooring (Показать пол); •группа параметров Show Measure Gross Area (Показать точно измеренную площадь); •Show Calculated Area (Показать расчетную площадь); •Show Perimeter (Показать периметр); •группа параметров Show Ceiling Height (Показать высоту потолка); •Show Volume (Показать объем); •группа параметров Parameters for Listing (Параметры для сметы), в которой можно, в частности, указать стоимость Cost/Total (Стоимость всей площади) и Cost/m2 (Стоимость кв. м); •группа параметров 2D Representation (Представление на плане этажа). Поставим во всех строках значение Off (выкл.), кроме строк Show Zone Name (Показать имя зоны), Show Zone No. (Показать номер зоны), Show Measure Gross Area (Показать точно измеренную площадь). Настройки на этой вкладке показаны на рис. 14.41.
Рис. 14.41. Настройки на вкладке Zone Stamp Кроме того, т. к. мы выбрали тип паспорта зоны Basic Zone Stamp (Основной штамп зоны), то нам предлагается для настройки в группе пара- метров 2D Representation (Представление на плане этажа) только три параметра: Fill Туре (Тип штриховки), Fill Pen (Перо штриховки), Fill Background Pan (Перо фона штриховки). Не будем загромождать чертеж и оставим эти параметры без изменений. Четвертая вкладка Custom Setting (Специальные параметры) доступна только при настройке специальных паспортов зон. Для стандартных категорий зон раздел не доступен. 5. На вкладке Model (Модель) задается характер представления зоны в окне 3D Window (3D-okho). Выбор материала зоны аналогичен подобным вкладкам диалоговых окон настроек других инструментов. Ниже кнопки выбора материала располагаются два переключателя: Use this Material on All Zone Surfaces (Использовать этот материал для всех поверхностей зоны)— вся зона будет окрашена в цвет выбранного материала, Inherit Boundary Wall and Trimming Element Materials (Использовать цвет ограничивающих стен и подрезаемых элементов) — зона будет окрашена в цвет ограничивающих стен или подрезаемых элементов. При условии, что к зоне была применена обрезка, становятся активными кнопки Undo Тор Trim (Отменить подрезку сверху) и Undo Bottom Trim (Отменить подрезку снизу). Выбираем материал с помощью раскрывающего списка — Misc-Ice (Лед). Поля шестой вкладки Area Calculation (Вычисление площади) недоступны, в них отображается площадь зоны и размеры влияющих на нее элементов. Рассмотрим этот раздел позже, т. к. он используется при расчете уже созданных зон. Седьмая вкладка Listing and Labeling (Смета и выносная надпись), как и во всех других диалоговых окнах настройки, служит для определения параметров представления зон в сметах. Определение контура зон Зона может быть ограничена различными элементами: стенами, колоннами, балками, перекрытиями, крышами, а в плане и различного типа дугами и линиями. Настройки зоны мы уже произвели. Теперь надо указать, в каких границах лежит данная зона. Как уже было сказано ранее, существуют три типа геометрического построения зон. Первым делом построим зону категории "Жилое помещение" в помещении гостиной. Так как гостиная имеет сложную форму, во избежание ошибок применим автоматический способ построения зоны по внутреннему контуру. 1. Прежде чем определить границы зоны, обратим внимание на информационное окно. При выбранном инструменте Zone (Зона) в нем отражаются все три кнопки методов геометрического построения зоны. Выбираем нужный метод. • при выборе кнопки КЭ щелкаем мышью внутри помещения гостиной, курсор примет после щелчка вид молоточка с перекрестием. Вторым щелчком указываем место, где разместится левый верхний угол паспорта зоны. После этого гостиная окрасится в цвет выбранной категории зоны и появится паспорт зоны с указанием наименования помещения, его номера и общей площадью; • при выборе кнопки нам предлагается самим обрисовать контур зоны. Используем этот метод при построении зоны холла. 2.Предварительно в диалоговом окне настроек Zone Default Settings (Основные настройки зоны) выбираем категорию зоны — МОП, производим необходимые настройки, в том числе метода геометрического построения зоны, и после этого нажимаем на кнопку ОК. Курсор принимает вид перекрестия, при наведении его на стену он принимает вид значка "мерседес", а при переносе его в угол помещения — вид галочки, что говорит о правильной привязке угла зоны к углу помещения. В этот момент произведем щелчок мышью, далее курсор принимает вид прозрачного карандаша, а при достижении курсором очередной точки возможной привязки зоны — вид черного карандаша. В этой точке делаем щелчок мышью, аналогично указываем все остальные точки зоны. При замыкании линии контура курсор вновь примет вид галочки. Теперь курсор, при смещении в сторону, примет вид молоточка с перекрестием. Подведем его к планируемому месту расположения левого верхнего угла паспорта зоны и сделаем щелчок мышью. 3.Остальные зоны расставьте самостоятельно согласно рис. 14.42 и 14.43. Высота зон на втором этаже — 4500. Если при построении зоны автоматическим методом у вас появится окно, показанное на рис. 14.44, то надо щелкнуть кнопку No (Нет) и определить причину не корректного построения зоны: либо вы щелкнули мышью вне помещения, либо надо исправить ошибки в построении коробки помещения, либо, если зона действительно должна лежать в незамкнутом контуре, построить контур зоны другим методом, вручную. В противном случае зона будет построена, но не корректно. Если зона лежит в замкнутом контуре, ошибок построения нет, а сообщение выдается, то надо проверить настройки элементов, ограничивающих помещение, а значит, и зону. В окнах настроек таких элементов, как Wall (Стена) и Column (Колонна) на Ъкладке Listing and Labeling (Смета и выносная надпись) есть раскрывающийся список Relation to Zones (Отношение к зоне). MS 2ШтЗ 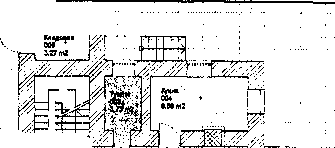 га------------------------г-сж-/ rtzjr Тоетянни 001 Холл :.О01 10,90 mi ]/
л/ ЖЖ1Е , Рис. 14.42. Зонирование помещений первого этажа 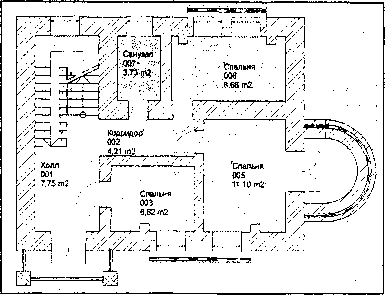 Рис. 14.43. Зонирование помещений второго этажа 0 ... 69 70 71 72 73 74 75 ... 83
|
||||||||||||||||||||||||||||||||||||||||||||||||||||||||||||||||||||||||||||||||||||||||||||||||
