Раздел: Документация
0 ... 74 75 76 77 78 79 80 ... 83 "»General Settings Solid trie \T M5—r" ?c-eBoundary /I,. , • J*j j.*} 6 -—»— - -> t Tlliюв Рис 15.16, Вкладка для установки общих параметров сплайн-кривых 5.Флажок Zone Boundary (Граница зоны). 6.Поле настройки размера маркера. 7.Поле и соответствующую кнопку настройки пера линии. 8.Поле и соответствующую кнопку насТройки пера маркера. Вкладка Advanced Settings (Пользовательские настройки) (рис. 15.17) содержит следующие интерфейсные элементы для настройки соответствующих параметров: 1.Группу переключателей Choose a line category (Выбор категории линии). 2.Переключатель Drafting line (Линия чертежа). 3.Переключатель Cut line (Линия сечения). 4.Переключатель Skin Separator line (Разделительная линия). 2-3-4- Advanced Settings Chsoseane :a4gory For put posts -f Dupiey Options effects «гк consider la-»i:j к <* Drafting Bne Simple 2D drawing sne* Г Cut line Contour line of 3D element on a cutting plana, Г SHn Separator Ine/ " Sepai ator line between skins or composite structures. Рис. 15.17. Вкладка для установки пользовательских параметров сплайн-кривых Выбор способа построения сплайн-кривых осуществляется в информационном окне с помощью соответствующих кнопок. Существуют следующие способы построения сплайн-кривых, которые выполняют: обычные сплайн-кривые. Построение производится последовательным созданием вершин, которые автоматически соединяются криво- ffcV л? линейными сегментами, при этом форма кривой в каждой вершине определяется положением соседних вершин; сплайн-кривые Безье. Строятся последовательным созданием вершин, при этом каждая вершина имеет по две ручки-манипулятора, задающих положение касательной к кривой в этой вершине. Форма сплайн-кривой в каждой вершине задается направлением касательной и длиной манипуляторов (конечные точки ручек-манипуляторов можно перемещать при помощи мыши); эскизные линии. Создаются вслед за курсором при нажатой левой кнопке мыши. Вершины кривой при этом генерируются автоматически. Сплайн-кривые могут быть замкнутые ОН и незамкнутые Выбор меж- ду ними осуществляется в информационном окне Info Box (Информационное окно). Также в информационном окне можно задать некоторые параметры сплайн-кривых (рис. 15.18). .Default Settings Solid Line <3> 2D Drafting-G...* , /U M Л? ► .....t -e Cajagciy —f >62j Drafting Lme Zone Soyrrfary ip- uniform Settings; for Line [ 1 ТОО» Рис. 15.18. Параметры сплайн-кривых, доступные посредством информационного окна Операции редактирования линий Для редактирования линий в ArchiCAD существуют три специальные команды, которые становятся доступными, если в рабочем окне выделен хотя бы один элемент. Команда * Fillet/Chamfer (Кромка/Фаска) вызывается из меню Edit (Ре- дактирование) -» Reshape (Повтор формы) —> Fillet/Chamfer (Кромка/Фаска) и выполняет сопряжение двух или нескольких прямых. При вызове этой команды появляется диалоговое окно Fillet/Chamfer (Кромка/Фаска) (рис. 15.19), в котором производится выбор команды Fillet (Кромка) или Chamfer (Фаска) и задается радиус скругления. При выборе команды Fillet (Кромка) прямые соединяются дугой окружности задаваемого пользователем радиуса, а с помощью команды Chamfer (Фаска) прямые соединяются хордой окружности задаваемого пользователем радиуса. Г Chamfer . with га A.s Cancel OK Рис. 15.19. Диалоговое окно выбора способа сопряжения двух или нескольких линий Кроме того, существует команда Г" Intersect (Пересечение), которая позволяет строить пересечения двух или нескольких линий и вызывается из меню Edit (Редактирование) —» Reshape (Повтор формы) —► Intersect (Пересечение). Для выполнения этих команд сначала выбирают прямые, которые необходимо соединить, а затем определяют одну из команд редактирования, при этом выбранные линии в зависимости от их взаимного расположения могут удлиняться или подрезаться, причем подрезка всегда происходит таким образом, что остается большая часть линии. Пример использования различных операций с линиями представлен на рис. 15.20.  абв Рис. 15.20. Операции с линиями (а — кромка; б — фаска; в — пересечение) УРОК 16 Макетирование и вывод документации и публикаций ТЕОРЕТИЧЕСКАЯ ЧАСТЬ Представление разработанной документации является заключительной стадией разработки проекта. В комплект чертежей входят поэтажные планы, необходимые разрезы, виды, изображения, а также сметы и отчеты. Печать из ArchiCAD Печать графических изображений и текстовой информации возможна из любых рабочих окон ArchiCAD. Вывод на принтер Печать на принтере документов, созданных в ArchiCAD, осуществляется командой, активизируемой из меню File (Файл) —» Print (Печать). После выполнения этой команды открывается диалоговое окно настройки параметров печати Print 2D Document (Печать 20-документа) (рис. 16.1). Диалоговое окно имеет следующие интерфейсные элементы для настройки: 1.Поле Printer (Принтер) с наименованием выбранного принтера. 2.Раздел Print Area (Область печати). 3.Переключатель Entire Drawing (Весь чертеж). 4.Переключатель Current Zoom (Только текущее изображение). 5.Переключатель Marquee Area (Область бегущей рамки). 6.Раздел Print Range (Область печати). 7.Переключатель АН (Все). 1-— Pre* *i4№l>*.,~r2?JLHiZjb- Page Setup. 9-10-11-12- 13- - Рил* P.?a P Erteo flawing Print Rat i£ -," " 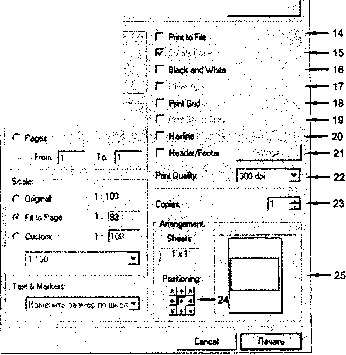 Рис. 16.1. Диалоговое окно для настройки вывода чертежа на принтер 8.Переключатель Pages (Страницы). 9.Раздел Scale (Масштаб). 10.Переключатель Original (Исходный). 11.Переключатель Fit to Page (По размеру страницы). 12.Переключатель Custom (Специальный). 13.Раскрывающийся список Text & Markers (Текст и маркеры). 14.Флажок Print to File (Печать в файл). 15.Флажок Collate Copies (Разобрать по копиям). 16.Флажок Black and White (Черное и белое). 17.Флажок Dithering (Сглаживание). 18.Флажок Print Grid (Печать сетки). 19.Флажок Print Ghost Story (Печать фонового этажа). 20.Флажок Hairline (Тонкие линии). 21.Флажок Header/Footer (Верхний/Нижний колонтитул). 22.Раскрывающийся список Print Quality (Качество печати). 23.Счетчик Copies (Количество копий). 24.Кнопки Positioning (Позиционирование). 25.Окно просмотра. Для настройки параметров страницы служит команда, активизируемая из меню File (Файл) —* Page Setup (Настройка страницы). При вызове этой команды появляется стандартное диалоговое окно настройки параметров страницы Page Setup (Настройка страницы) (рис. 16.2), в котором настраиваются размеры и ориентация бумаги и другие специальные параметры для выбранной модели принтера. Page Set им Принтер- JLXJ Имя:JAbto HP DeskJet 12ДЗС на OLGAСеойства. Состояние. Готое ТмгцHP DeskJet 1220С Место: \\0U5A\HP DeskJet 1220С Комментарий: Бумага Ра-эмер "4 Подача, Щ Ориентация втовыбор 13 -Книжная j С Альбомная ! Сеть (Ж 3 .в™*) Рис. 16.2. Диалоговое окно для настройки параметров страницы При выводе на печать чертеж всегда размещается в центре области печати. Если размер чертежа превышает область печати принтера на бумаге выбранного формата, то ArchiCAD автоматически разбивает чертеж на несколько печатных листов. При выводе на принтер изображений из ЗО-окна команда из меню File (Файл) —* Print (Печать) открывает диалоговое окно Print 3D Document (Печать ЗО-документа), настройки которого мало отличаются от описанного ранее. В ЗО-окне область бегущей рамки учитывается, если выбран внутренний механизм визуализации и используется "плоский" вариант бегущей рамки. При выводе на печать из окна фотоизображения командой File (Файл) —> Print (Печать) открывается диалоговое окно Print Picture (Печать рисунка). 0 ... 74 75 76 77 78 79 80 ... 83
|
