Раздел: Документация
0 ... 75 76 77 78 79 80 81 ... 83 Вывод на плоттер ArchiCAD позволяет выводить на плоттер только графические данные. Для вывода документа на плоттер сначала нужно настроить параметры печати в диалоговом окне Plot Setup (Параметры плоттера) (рис. 16.3), которое вызывается выполнением команд из меню File (Файл) Plot Setup (Параметры плоттера). Диалоговое окно содержит следующие интерфейсные элементы настройки: 1.Раскрывающийся список выбора типа плоттера. 2.Раскрывающийся список выбора типа бумаги. 3.Раскрывающийся список Margins (Поля) настройки полей. 4.Заданные параметры Available Drawing Area (Размер поверхности чертежа) по координате X и Y. 5.Кнопки Orientation (Ориентация). 6.Раздел Connection (Подключение). 7.Раздел Spool Folder (Буферная папка). 8.Кнопка Revert to factory defaults (Возврат к установкам по умолчанию). 4- б- Ш Plot SHim CalComp 55436 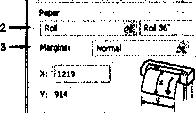 Available Drawing Area Xt 1204y: m Orientation: Cenrxctiun ;v> not daltntd y«t Setup.., j Spooi Folder 4.07 Set the plotter control panel to conform with these settings! Cancel ok Распечатка документов производится после выполнения команды File (Файл) —► Plot (Вывести на плоттер), которая вначале открывает диалоговое окно Plot 2D Document (Вывести на плоттер 20-документ) (рис. 16.4), в котором устанавливаются параметры распечатки документа. Диалоговое окно содержит следующие интерфейсные элементы настройки: 1.Поле Plotter (Имя плоттера) с наименованием выбранного плоттера. 2.Раздел Destination (Вывод документа). 3.Переключатель Plotter (На плоттер). 4.Переключатель File (В файл). 5.Переключатель Spool Folder (В буферную папку). 6.Раздел Scale (Масштаб). 7.Переключатель Original (Исходный). 8.Переключатель Fit to Page (По размеру страницы). 9.Переключатель Custom (Специальный). 10.Раскрывающийся список Text & Markers (Текст и маркеры). 11.Флажок Plot Grid (Печатать сетку). 12.Флажок Hairline (Тонкие линии). 13.Раскрывающийся список Plot with (Выбор шкалы цвета печати). ю- И Ploi Л> Dnrurncnl
1: 100 11 33*" li -33 Texts; Markers! j ftesue to Plotting Scale Ptot Setup r>lctGrld DHeelln* Hot with.., ; Black and White Copies: Arrangement Cancel 11 12 13 14 16 14.Счетчик Copies (Количество копий). 15.Раздел Arrangement (Расположение) с окном просмотра. Макетирование проекта Для создания и вывода на печать комплексного документа, содержащего основные результаты проекта, предварительно формируется макет выводимого документа. Создание макета в ArchiCAD 10, в отличие от предыдущих версий, возможно прямо из рабочего окна после выполнения команды, активизируемой из меню Document (Документ) —> Save View and Place on Layout (Сохранить вид и вставить в макет). При этом открывается поле макета и предлагается указать место расположения чертежа на листе. Перед тем как вставлять в макет чертеж, нужно создать необходимый макет с определенными размерами, настройками, надписями и т. д. Подробное описание создания макетов, вставка чертежей в макет и редактирование вставленных элементов представлены в разд. "Практикум" этого урока. Создание книги макета Книга макета представляет собой набор из нескольких листов проекта. Настройки книги макета осуществляются в диалоговом окне Book settings (Настройки книги) (рис. 16.5), которое вызывается Document (Документ)-* Selected! t ЕсЙ»Ы«: ( ▼ Book ID OMtgnment О U«s Htecarchy (Tree Vfew by Subset) © Use Rat Layout Order Items Prefix: !a7~ ©Style; 101, 02, 03,... : Start atejl! Preview: A.01 A.02 A.03 Layout Book (Книга макета) —► Book Settings (Настройки книги). Это диалоговое окно содержит только одну вкладку Book ГО assignment (ID объектов в книге), которая содержит следующие интерфейсные элементы настройки параметров: 1.Переключатель Use Hierarchy (Tree View by Subject) (Использовать иерархию (Вид дерева по поднабору)). 2.Переключатель Use Flat Layout Order (Использовать плоский порядок раскладки). 3.Поле Items Prefix (Префикс ID). 4.Раскрывающийся список П) Style (Стиль ID). 5.Список Preview (Просмотр). Создание шаблона макета Шаблон макета представляет собой заготовку макета, которая определяет размер и параметры вывода на печать листов, основанных на базе этого макета. Шаблон макета может содержать графические и текстовые элементы. Создание шаблона макета осуществляется с помощью диалогового окна Create New Master Layout (Создать Новый мастер листа макета) (рис. 16.6), которое вызывается командой из меню Document (Документ) —► Layout Book (Книга макета) —* New Master Layout (Новый мастер листа макета). 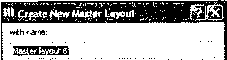 I Cancel [ ...Create j Рис. 16.6. Диалоговое окно создания шаблона макета В этом диалоговом окне вводится имя макета, и после сохранения кнопкой Create (Сохранить) шаблон макета становится доступным для использования. Создание макетов печатных листов Для создания макета печатных листов в составе книги макетов служат команда New Layout (Новый макет) и диалоговое окно Create New Layout (Создать новый макет) (рис. 16.7), которые вызываются из меню Document (Документ) —* Layout Book (Книга макета) —► New Layout (Новый макет).
Рис. 16.7. Диалоговое окно для создания макета Вставка в макет чертежей Вставка чертежей в макет осуществляется выполнением команды, активизируемой из меню Document (Документ)-»Layout Book (Книга макета)-» Save View and Place on Layout (Сохранить вид и разместить на макете). Место для размещения чертежа выбирается с помощью курсора, а щелчком мыши указывается место вставки чертежа. Редактирование вставленного изображения Редактирование вставленного в макет изображения может осуществляться с помощью следующих операций редактирования: ♦перемещения; ♦поворота; ♦копирования и тиражирования; ♦панорамирования изображения внутри рамки; ♦изменения границ изображения. Первые три способа редактирования совпадают со способами редактирования элементов ArchiCAD. Для панорамирования изображения необходимо внутри рамки с помощью мыши захватить любую точку и переместить ее в нужном направлении. Для печати части изображения границы изображения могут быть изменены. Для этого с помощью мыши перетаскиваются узловые точки изображения. ПРАКТИКУМ Печать чертежа Чертежи могут выводиться на печать при помощи плоттера или принтера. Плоттер I. При необходимости вывести чертеж на плоттер сначала надо настроить параметры печатной страницы. Настройки производятся в диалоговом ок- не Plot Setup (Параметры плоттера) (рис. 16.8), которое открывается командой из меню File (Файл) -* Plot Setup (Параметры плоттера). *f 1>Ы S<;tii* 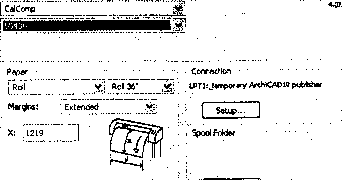 Y: 914 Available Drawing Area Xi 1219Yi 914 Select,, OrlentaBom{ЩЩВ I Revert to factory defaults Set the plotter control panel to conform with these settings! Cancel OK Рис. 16.8. Диалоговое окно Plot Setup 2.В двух верхних раскрывающихся списках устанавливается тип плоттера. В разделе Paper (Бумага) проставляются параметры используемой для печати бумаги: в раскрывающемся списке Margins (Края) — Normal (Нормальный) или Extended (Удлиненный), размер поля в координатах; ориентация чертежа на листе. После настроек нажимается кнопка ОК, при этом сохраняются все настройки. 3.Вывод чертежа на плоттер осуществляется командой из меню File (Файл) —► Plot (Плоттер). При этом на экране появляется диалоговое окно Plot 2D Document (Печать документа 2D) (рис. 16.9). В разделе Destination (Назначение) выбирается вид печати: Plotter (Плоттер)— вывод чертежа на плоттер, File (Файл) — так называемая печать в файл, Spool Folder (Папка накопления) — сохранение файла чертежа с настройками для распечатки на плоттере в отдельной папке. В разделе Scale (Масштаб) устанавливается масштаб чертежа при выводе на печать: Original (Оригинальный) — 1:100, Fit to Page (В размер страницы)— проставляется автоматически, Custom (Специальный) — проставляется в ручную. В окне просмотра показывается расположение чертежа на листе, вид динамически связан с вы- 0 ... 75 76 77 78 79 80 81 ... 83
|
||||||||||||||||||||||||||||||||||
