Раздел: Документация
0 ... 76 77 78 79 80 81 82 83 бором масштаба. На печать можно вывести сетку — для этого нужно установить флажок Plot Grid (Печатать сетку), а флажок Hairline (Волосяная линия) определяет вид линий чертежа. В раскрывающемся списке Plot with (Печатать при помощи) — выбирается тип печати. Количество распечатываемых экземпляров задается с помощью счетчика Copies (Копии). Внизу окна располагается раскрывающийся список Text & Markers (Текст и маркеры) для выбора применения масштабирования к текстовым областям чертежа. Имеются следующие две возможности: Resize to Plotting Scale (Изменить размер в соответствии с масштабом чертежа) и Fix Size (Фиксированный размер). Plotter: CaComp 55436 Destination ©Plotter ОЯе О Spool Folder Scale OOriginal О Rt to Page: ©Custom Custom Text a. Markers: Resize to Plotting Scale □Plot Grid □наИгж Pfatwith,,. I Black and White 1: !00 It J24 " 1: :25 Copies: t Cancel j [ Hot j Рис. 16.9. Диалоговое окно Plot 2D Document Принтер 1. При выводе чертежа на печать при помощи принтера также необходимо настроить страницу печати. Окно настройки открывается из меню File (Файл) -* Page Setup (Параметры страницы) (рис. 16.10). В вверху окна в раскрывающемся списке производится выбор принтера; кнопкой, расположенной справа, открывается окно специальных настроек. Для каждого принтера это окно свое, поэтому его мы не будем рассматривать. Ниже выбирается формат чертежа И способ подачи листов в принтер, а также ориентация листа чертежа — альбомная или книжная.  Ссспчгы* Место fr :.e«js«-2..1: VvGLS>\HPre,kjet :?20С Ког*кктер1й Раме loja-a. Сет u.4 "3 {Аетоеыбср Zl illl с- Алеосмгая " Отмена Рис. 16.10. Диалоговое окно Page Setup ( Примечание Следует напомнить, что в данном случае диалоговое окно Page Setup (Параметры страницы) содержит русские наименования интерфейсных элементов, поскольку это окно используется из русской версии операционной системы Windows, а не из ArchiCAD 10. 2.Непосредственно печать производится с помощью диалогового окна Print 2D Document (Печать документа 2D) (рис. 16.11), вызываемого командой из меню File (Файл) -+ Print (Печать). 3.В верхнем разделе Print Area (Область печати) с помощью переключателей выбирается один из трех вариантов области печати: Entire Drawing (Чертеж целиком), Current Zoom (Текущий вид), Marquee Area (Выделенная область). В разделе Print Range (Диапазон печати) выбирается количество распечатываемых листов, если чертеж располагается на нескольких страницах. Выбираются либо все страницы— переключатель АН (Все), либо отдельные — переключатель Pages (Страницы), причем в этом случае в двух полях устанавливаются значения, с какой и по какую страницу следует выполнять печать. Параметры раздела Scale (Масштаб) с раскрывающимся списком Text & Markers (Текст и маркеры) аналогичны ранее рассмотренным для печати на плоттер. Кроме того, в диалоговом окне расположен ряд флажков. Большинство из них нам уже знакомы. Рассмотрим только незнакомые: •Collate Copies (Сортировать копии) — активен только при числе копий больше 1; •Dithering (Сглаживание)— задает на печати сглаживание контуров чертежа; 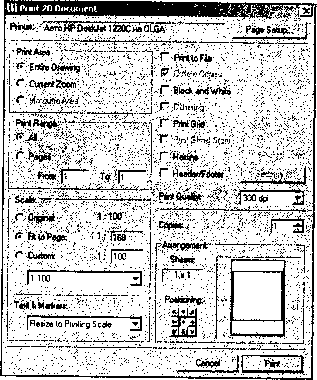 Рис. 16.11. Диалоговое окно Print 2D Document •Print Ghost Story (Печать этажа-призрака) — выводит на печать этаж-призрак (активен в случае отображения в текущем чертеже этажа-призрака); •Header/Footer (Заголовок/Нижний колонтитул)— установка флажка, активизирует кнопку Settings (Настройки). Эта кнопка открывает одноименное окно, где и производятся все настройки колонтитулов. 4. В раскрывающемся списке Print Quality (Качество печати) выбирается необходимое на данном этапе работы качество распечатанного чертежа. Рядом с окном просмотра с помощью группы кнопок Positioning (Позиционирование) производится выбор точки привязки чертежа к листу, на котором он будет напечатан. Пожалуй, все о распечатке проекта. Осталось отметить, что на печать выводится только чертеж текущего выбранного яруса или любого другого рабочего окна программы. Чтобы иметь возможность вывода на печать всего проекта в целом, с трехмерными изображениями, необходимо создать макет проекта. Макетирование проекта Для того чтобы представлять документацию заказчику, смежникам и пр., в ArchiCAD существует такое понятие, как макет. В предыдущих версиях программы для макетирования к ArchiCAD прилагалась специальная программа PlotMaker. Все чертежи, разрезы, фасады, виды, вставляемые в макет, сначала должны были быть сохранены в формате РМК. Затем открывалась программа PlotMaker и создавался макет проекта. В ArchiCAD 10 осталась возможность сохранять все рабочие чертежи и проекции в различных форматах, но для создания макета теперь не требуется совершать лишних действий. Вставить текущий чертеж в макет проекта можно непосредственно из рабочего поля. Для этого существует команда Save View and Place on Layout (Сохранить вид и вставить в макет), которая вызывается из меню Document (Документ) -* Save View and Place on Layout (Сохранить вид и вставить в макет) или после нажатия клавиш <Alt>+<F7>. При этом открывается поле макета и предлагается указать место расположения чертежа на листе. Но прежде чем вставлять в макет чертеж, нужно создать необходимый нам макет, с определенными размерами, настройками, надписями и т. д. Создание книги макета Макет может состоять из нескольких листов, поэтому мы говорим о книге макета. 1. Итак, командой из меню Document (Документ) -* Layout Book (Книга макета) —► Book Settings (Настройки книги) вызываем одноименное диалоговое окно Book Settings (Настройки книги) (рис. 16.12), предназначенное для настройки книги макета. Это окно содержит только одну вкладку IDs of Items in this Book (Интегрируемые чертежи как единицы этой книги). С помощью переключателей предлагается выбрать один из предложенных вариантов Use Hierarchy (Tree View by Subset) (Использовать иерархию (Дерево видов подмножества)) — удобно использовать в больших проектах, с большим количеством разнообразной документации, или Use Flat Layout Order (Использовать плоский макет расположения)— рационально использовать в небольших проектах, с небольшим количеством чертежей. Ниже в поле Ш Prefix (Код интегрированного чертежа) вписывается код чертежей макета. С этого слова и соответствующей цифры будут начинаться наименования всех вставляемых в макет чертежей. Чуть ниже в раскрывающемся списке ГО Style (Стиль кода) выбирается стиль для нумерации чертежей, а в поле справа Start at (Начать с) указывается, с какого номера/буквы следует начинать нумерацию. Stfecitdr 1 Editable, i ▼ IDs of Items In this Book Hierarchy (TtaeJflew by Subset), О Use Rat Layout Order ©Prefer— : ->;. г« ?коттедж !0 Style: 01, 02,03,., Start at: Preview: коттеджбГ коттеджОг коттеджОЗ Cancel OK Рис. 16.12. Диалоговое окно Book Settings 2.Выбираем первый вариант размещения чертежей в макете — Use Hierarchy (Tree View by Subset) (Использовать иерархию (Дерево видов подмножества)), код чертежей— коттедж, стиль нумерации — 01, 02, 03 и начать с — 1 (см. рис. 16.5). 3.После выполнения всех настроек нажимаем кнопку ОК. Создание шаблона макета Теперь следует создать шаблон листа макета с необходимыми нам настройками. 1.С помощью команды из меню Document (Документ) —* Layout Book (Книга макета) —> New Master Layout (Новый мастер листа макета) вызываем диалоговое окно Create New Master Layout (Создать Новый мастер листа макета), в котором вводим наименование нового шаблона, например, первый. 2.Нажатием кнопки Create (Сохранить) переходим непосредственно в окно макета. В окне панели навигатора Navigator открывается вкладка Navigator — Layout Book (Навигатор— книга макета). В этом окне представлен иерархический список всех объектов — макетов. Они сформированы в папки, или иначе в подмножества. Макеты можно перемещать из одного подмножества в.другое при помощи перетаскивания. Каждый из макетов формируется при помощи шаблонов и содержит все его характерные признаки и настройки. Макеты могут быть размещены в разных папках, объединенных по различным признакам, все шаблоны располагаются только в одной папке. Ко всем папкам панели применимы все команды копирования, удаления и переименования, как и для всех иерархических структур ArchiCAD. Настроим шаблон, созданный нами чуть ранее под именем первый. 3.Вызовем диалоговое окно настроек Master Layout Setting (Настройки мастера макета). Это можно сделать двумя способами: •наведя курсор на имя макета первый, следует нажать правую кнопку мыши и выбрать из контекстного меню строку с соответствующей командой; •командой из основного меню Document (Документ) —► Layout Book (Книга макета) —+ Master Layout Setting (Настройки мастера макета). 4.Выполним настройки в открывшемся диалоговом окне Master Layout Setting (Настройки мастера макета) (рис. 16.13). Это окно состоит из двух следующих вкладок: •Name and Size (Имя и размер) — позволяет задать основные параметры макета. В поле Name (Имя) — задается имя макета, у нас автоматически в этом поле появляется название первый. Ниже устанавливаются геометрические размеры макета. В раскрывающемся списке Size (Размер) выбираем формат листа макета, выбираем Al (ISO)— Metric. Ниже в полях автоматически проставляются размеры выбранного формата. Если формат листа должен быть нестандартный, в эти поля вводится его размер, при этом в раскрывающемся списке автоматически выбирается формат Custom (Специальный или пользовательский). Под полями размера листа можно с помощью переключателей выбрать тип формата Portrait (Портретный или иначе Книжный) или Landscape (Альбомный). Справа расположены четыре поля под одним названием Margins (Поля), в которых вносятся размеры соответствующих полей в миллиметрах. Вносим соответственно: 5, 5, 20, 5. В двух полях под названием Printable Area (Площадь печати) показывается размер листа макета, на котором будет размещен чертеж (общий размер листа за вычетом полей). На листе макета эта область обведена контуром и выделена цветом. С помощью группы кнопок Anchor Point (Точка привязки) выбирается точка. Мы выбираем центральную точку; •Grid for Drawing DDs (Сетка для интегрируемых чертежей) — позволяет задать сетку для листа макета, разбить его на несколько частей. Для того чтобы поля этой вкладки стали доступными, необходимо устано- 0 ... 76 77 78 79 80 81 82 83
|
