Раздел: Документация
0 ... 78 79 80 81 82 83 Для редактирования общих свойств чертежа вызовем диалоговое окно Drawing Selection Settings (Настройка некоторых параметров чертежа). Это окно можно вызвать следующими способами после выделения чертежа на листе макета: • наведя курсор на название выбранного чертежа на панели навигатора, следует нажать правую кнопку мыши и выбрать из контекстного меню строку с соответствующей командой Drawing Settings (Настройка чертежа); в окне Info Box (Информационное окно) нажать кнопку С§ •выбрать команду Drawing Selection Settings (Настройка некоторых параметров чертежа) из контекстного меню. Бегло рассмотрим открывшееся диалоговое окно Drawing Selection Settings (Настройка некоторых параметров чертежа) (рис. 16.19). Окно содержит четыре вкладки: •Identification (Идентификация). В раскрывающемся списке Drawing Ш (Код чертежа) выбирается код, который располагается слева над чертой при расположении чертежа на макете. В раскрывающемся списке Drawing Name (Наименование чертежа) — имя располагаемого на листе макета чертежа. Ниже в группе переключателей Update Туре (Тип обновления) выбирается метод обновления чертежа: Auto (Автоматический), Manual (Ручной); •Properties (Свойства)— позволяет установить размеры чертежа на листе макета, масштаб, пропорции, точку привязки и угол поворота. Ниже можно выбрать цветовое отображение чертежа на макете. В раскрывающемся списке Pen Set (Выбор пера) оуществляется выбор пера, либо Own Pen Set by source (Выбрать собственное перо источника) либо любое из установленных с помощью кнопки View Drawings own Pen Set (Выбор пера для вида чертежа). В раскрывающемся списке Colors (Цвета) выбирается тип отображения чертежа: Colors defined by Pen Set (Цвета, определенные при выборе пера), Grayscale (Шкала серого), Black and White (Черное и белое); •Frame (Рамка) — позволяет установить параметры рамки вокруг чертежа. При выборе переключателя Fit Frame to drawing (Подогнать рамку к чертежу) рамка уменьшается ровно до размеров чертежа автоматически. При выборе переключателя Manually resized frame (Ручное исправление размеров рамки) рамку можно отредактировать вручную любыми доступными средствами. Если установить флажок Add printable Border (Добавить поля), то активизируется кнопка выбора типа линии и поле выбора пера. А также поле, в котором можно задать вели- Favorites,,. Г » „i, IdM.tificaMo.n ► S4: Properties ►С"! Frame ►Title <Х> Drawing & Figure 3\*. Seected 1 МчЫе : Cancel OK Рис. 16.19. Диалоговое окно Drawing Selection Settings 2. Теперь настроим чертежи макета зоны, что бы он принял вид как йа рис. 16.20. П;1 4 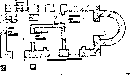 -\ :i п П Ц..Н-КЕ 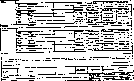 Рис. 16.20. Макет зоны чину этих полей вокруг рамки чертежа. При печати эти поля будут выводиться на лист; •Title (Заголовок) — позволяет выставить параметры шрифта, которыми подписывается данный чертеж. Форма настройки шрифта нам знакома, поэтому не будем ее рассматривать подробно; •в самом низу окна располагается кнопка выбора слоя. 3. Для этого масштаб отображения чертежей сделаем 1:50 и выполним размещение, как показано на рисунке. Рамку экспликации уменьшим вручную, а пропорции отображения рисунка увеличим до 200%. Часть общих свойств отображения чертежа на листе макета можно отредактировать в диалоговом окне View Setting (Настройка вида) (рис. 16.21). •f View Sellings ▼Identification £D:, By Project Map Name: j By Project Map Source) 1,1 nam » General • L»y»r CombinationsCustom ra SethiS 1:100 ▼2D Only Stbcttd! 1. CdKabta. 1 vl 1, 1 »таж Floor Han Cut Plane Settings... В ModtlViaw Option i > Dimtniiorat c\ Zooming i ► 3D Only [Approval""" Щ i Customv j -»—-.......-i----.™-,-- L*sj IzoomedAreav Cancel OK Рис. 16.21. Диалоговое окно View Setting Существуют следующие способы вызова этого окна при выделенном чертеже: •наведя курсор на название выбранного чертежа на панели навигатора, следует нажать правую кнопку мыши и выбрать из контекстного меню строку с командой Modify source View Settings (Настройки изменения вида источника чертежа); •выбрать команду Modify source View Settings (Настройки изменения вида источника чертежа) из контекстного меню; •командой из меню Document (Документ) —* Drawings (Чертежи) —* Modify source View Settings (Настройки изменения вида источника чертежа). Окно содержит четыре вкладки. Первая, Identification (Идентификация), повторяет часть настроек последнего рассмотренного нами окна (см. рис. 16.12). На второй вкладке, General (Основное), в раскрывающемся списке Layer Combination (Комбинации слоев) выбирается необходимая комбинация слоев чертежа. Вставив чертеж с одной комбинацией, непосредственно на листе макета комбинацию можно изменить. В раскрывающемся списке Scale (Масштаб) устанавливается масштаб чертежа. На вкладке 2D Only (Только для 2D) выбираются опции отображения чертежа, размеров и масштаба. На вкладке 3D Only (Только для 3D) выбираются опции отображения трехмерного изображения макета. 4.При внесении изменений в окне View Setting (Настройка вида) автоматического изменения самого чертежа не происходит, для того чтобы применить новые настройки, необходимо вызвать команду Update (Обновить). Эту команду можно вызвать следующими способами: •наведя курсор на название выбранного чертежа на панели навигатора, следует нажать правую кнопку мыши и выбрать из контекстного меню строку с соответствующей командой; •выбрать команду Update (Обновить) из контекстного меню; •командой из меню Document (Документ) —► Drawings (Чертежи) —► Update Selected Drawing(s) (Обновить выбранные чертежи). Обновление чертежей стоит делать и в случае, если вы внесли изменения в сам чертеж на плане этажа. Посмотреть на чертеж на плане этажа, связанный с конкретным чертежом макета, можно при помощи команды Open source View (Открыть вид источника). Команду можно вызвать любым из вышеописанных способов. Когда чертеж на листе макета будет выбран, можно редактировать его положение внутри рамки. 5.Для этого выделим, например, план второго этажа, щелкнем курсором по центральному маркеру, в появившейся панели выбираем кнопку и тянем чертеж в сторону (рис. 16.22). Если на месте уже сформированного чертежа вы захотите разместить другой чертеж, для этого не следует удалять существующий. Можно, выделив изменяемый чертеж, нажатием правой кнопки мыши вызвать контекстное меню, из которого выбрать команду Link Drawing to (Связать чертеж с). Откроется окно Link Drawing (Связать чертеж). При выборе an external source (с внешним источником) внизу окна справа появляется кнопка Browse (Обзор), нажав на которую следует выбрать нужный рисунок или чертеж. При выборе an internal view (с внутренним видом) из окна со списком сохраненных для макетирования видов следует выбрать нужный и вставить его в макет, нажав кнопку Link (Связать), появившуюся на месте кнопки Browse (Обзор). Если выбор падает на изображение другого проекта, то следует выбрать этот проект, в открывшемся окне Import Drawing (Импорт чертежа) указать, какой именно чертеж вас интересует, и нажать кнопку Select (Выбрать). 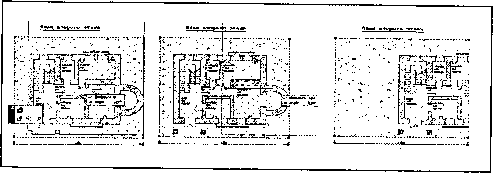 Рис. 16.22. Редактирование положения чертежа на листе макета На макетах чертежей можно делать различные надписи, проставлять размеры и рисовать двумерные объекты инструментами Line (Линия), Spline (Сплайн) ит. д. Созданные макеты можно распечатать так же как и чертежи из планов этажей способами, описанными в начале этого урока. ПРИЛОЖЕНИЕ Список горячих клавиш ArchiCAD Горячие клавиши служат для ускорения и упрощения работы в ArchiCAD. Их список представлен в табл. Ш. Таблица П1. Список горячих клавиш ArchiCAD
0 ... 78 79 80 81 82 83 |












