Раздел: Документация
0 ... 77 78 79 80 81 82 83 SAct«dtlEd»»bl«ii " Name and Size Name: Sm: (A! (ISO)-Metric * 841 Margins: 5,00 .594 О Portrait L.J (5,00.mm ©landscape Prhtabti area: L TJ5,00 Anchor Point: t,"5B4 mm mm Ht".* ▼ Grid for Drawing IDs 0 This Master layout should use a grid to assign Drawing IDs Ш logic:©Matrix (м,«„.)О flat (1,2,3...) Number of CefeDirection and Style:* ™ j! -,-> 1,2,3,... v! tji]!A,B,c,.! .Distance from Margins Drawing ID format: !ESRow/Coluim Ос<*«гг#о« Srid trie type: Grid lire display: i Show all SoU Une 1 Preview: Drawing j occupying multiple eels should use drawing Ю from cell at; :: i Top Left«f *l »> C»" * £ fc-Г Г -nv i SViXib OK Рис. 16.13. Диалоговое окно Matter Layout Setting вить флажок This Master Layout should use a grid to assign Drawing IDs (Этот мастер макета должен использовать сетку для распределения интегрируемых чертежей). В группе переключателей ГО Logic (Логическое распределение интегрированных чертежей) выбирается тип нумерации чертежей на листе макета: Matrix (Матричный) (Например, ячейки А1, А2, Б1, Б2) или Flat (Плоский), лист будет содержать ячейки простой нумерации 1, 2, 3 и т. д. Выбираем первый тип нумерации полей — Matrix (Матричный). В двух счетчиках Number of Cells (Количество ячеек) задается количество ячеек по горизонтали и вертикали. Устанавливаем значение 2 и 2 соответственно. В двух раскрывающихся списках Direction and Style (Направление и стиль) задаются направления отсчета полей на листе макета. В полях Distance from Margin (Расстояние от полей) оставляем нули. И, наконец, последние настройки: тип линии сетки и ее перо. В раскрывающемся списке Grid line display (Вывод линий сетки на экран) выбираем Show all (Показать все), а в списке Drawings occupying multiple cells should use drawing ГО from cell at (Чертежи должны занимать ячейки, начиная с) — Top left (С верхней, левой ячейки). После проведения всех настроек в поле Preview (Предварительный показ) появляется окончательный макет шаблона. 5. Нажимаем кнопку ОК. Появится окно с сообщением, что в шаблоне были произведены изменения, для сохранения которых надо нажать Proceed (Продолжить). Лист шаблона при этом примет вид как на рис. 16.14. 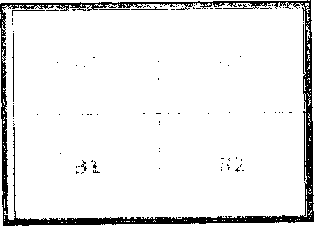 Рис. 16.14. Лист шаблона макета Создание и настройка листа макета Создадим новый лист макета, связанный с шаблоном первый. 1. Откроем диалоговое окно создания макета Create New Layout (Создать новый макет). Это окно можно вызвать двумя способами: • командой из меню Document (Документ) -» Layout Book (Книга макета) —► New Layout (Новый макет); ♦ наведя курсор на панель навигатора, следует нажать правую кнопку мыши и выбрать из контекстного меню строку с соответствующей командой. 2. В окне Create New Layout (Создать новый макет) в поле Name (Имя) введем имя нового макета — планы этажей, нажав на кнопку Master Layout (Шаблон) из списка выберем — первый. Затем нажмем копку Create (Создать). В рабочем поле появляется новый лист макета. В иерархической структуре также появится новая строка. Вставка в макет чертежей Итак, макет готов, осталось только вставить необходимые чертежи. 1.Выбираем макет, в который собираемся вставлять чертеж или рисунок. У нас он пока один, его и выбираем. 2.На панели Navigator (Навигатор) переходим на вкладку Project Map (Карта проекта). Выбираем ярус фундамента, отключаем, если включен, показ этажа-призрака. Нажимаем правую кнопку мыши и из контекстного меню выбираем строку Save View and Place on Layout (Сохранить вид и разместить на макете). После чего происходит автоматический переход в поле ранее выбранного макета. ( Примечание Если вы выполняете команду Save View and Place on Layout (Сохранить вид и разместить на макете), когда на рабочем поле видна только часть чертежа, именно эта часть и будет принята как чертеж и вставлена в макет. 3.При переходе в поле макета курсор принимает вид квадрата с двумя двухсторонними стрелками. При помощи курсора следует выбрать место для размещения чертежа. Щелчок мыши укажет место размещения центра чертежа на листе макета. 4.После размещения чертежа на листе макета название чертежа появляется в иерархии на панели Navigator (Навигатор), в папке выбранного макета. Проделаем ту же процедуру с остальными этажами и разрезом 1-1 по главному фасаду здания (рис. 16.15). В макет можно вставить не только чертеж с плана этажа, но и любую схему или экспликацию, создаваемую программой. 5.Создадим второй макет и назовем его зоны. Ранее описанным способом вставим в макет чертежи плана первого и второго этажей с расставленными зонами. На панели Navigator (Навигатор) переходим на вкладку Project Map (Карта проекта). В иерархии проекта раскрываем строку Lists   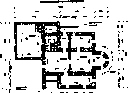 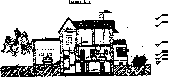 Рис. 16.15. Размещение чертежей на листе макета (Экспликации). Далее раскрываем список Zones (Зоны) и выбираем Rooms/Stories (Комнаты/ярусы). Раскроется окно, представленное на рис. 16.16. Выбрав на панели Navigator (Навигатор) еще раз название этой экспликации, нажимаем правую кнопку мыши и из контекстного меню выбираем строку Save View and Place on Layout (Сохранить вид и разместить на макете). Экспликация вставляется в макет аналогично чертежу. В макет также могут быть помещены любые графические файлы, уже имеющиеся в вашем распоряжении. 6. Вставим в макет рисунок фотообработки здания, ранее нами сохраненный. Для этого выполним команду из меню File (Файл) ->• External Content (Внешние данные) -> Place External Drawing (Вставить рисунок). Далее выбираем рисунок и нажимаем кнопку Open (Открыть), курсором указываем место размещения рисунка. Макет зоны будет выглядеть как на рис. 16.17. В макет можно вставлять рисунки так же как и в план чертежа при помощи инструмента Figure (Рисунок) Ц расположенного на панели инструментов. При помощи инструмента Drawing (Чертеж) , также расположенного на панели инструментов, можно вставить в макет чертеж, не переходя на 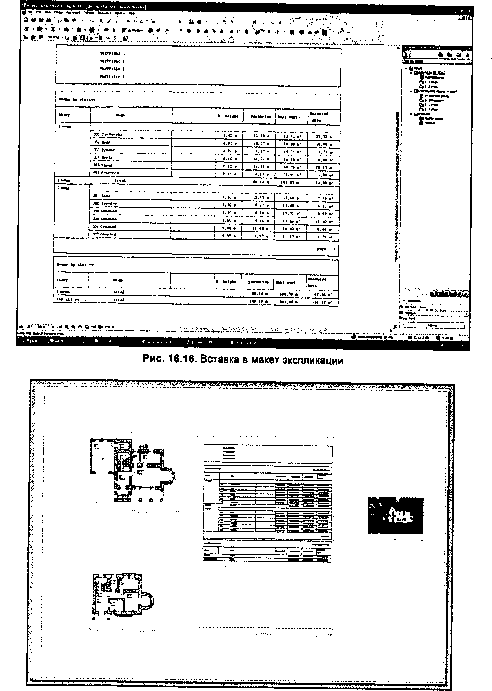 Рис. 16.17. Макет зоны план этажа. Однако для этого вид плана уже должен быть сохранен для макета, т. е. на плане этого чертежа вы уже пользовались командой Save View and Place on Layout (Сохранить вид и разместить на макете). После выбора инструмента Drawing (Чертеж) щелкните мышкой на листе макета, после этого откроется окно Place Drawing (Разместить чертеж). В этом окне из списка всех сохраненных для макета видов выбираете нужный и нажимаете Place (Разместить). Далее чертеж можно отредактировать. Редактирование чертежа Рассмотрим работу с чертежом на листе макета. Прежде всего обратим внимание на то, как чертеж выглядит при размещении на макете (рис. 16.18). Чертеж помещен в рамку, снизу расположена черта, над чертой — надписи, идентифицирующие чертеж. Слева — идентификационный код (по умолчанию— ярус, на котором располагается данный чертеж), посередине — название чертежа, справа — масштаб. 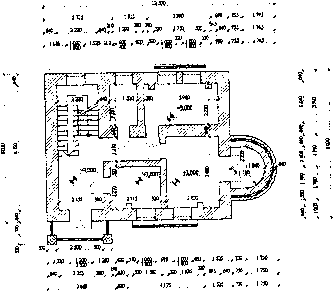 Рис. 16.18. Расположение чертежа на макете 0 ... 77 78 79 80 81 82 83 |












