Раздел: Документация
0 ... 6 7 8 9 10 11 12 ... 83 ром одной из клеток цветовой палитры. Чтобы изменить толщину пера, достаточно в поле Pen Weight (Толщина пера) ввести ее новое значение. Кроме того, можно отредактировать цвет любого пера. Для этого нужно дважды щелкнуть мышью на его ячейке или нажать кнопку Edit color (Изменить цвет), после чего в открывшемся диалоговом окне Edit Color (Изменить цвет) (рис. 3.15) подобрать нужный цвет. После окончания редактирования необходимо нажать кнопку Добавить в набор, после чего созданный цвет появится в палитре цветов. Ш Pens and Colors (Model views] Available Pen Sets Select a Pen Set fot Model views: 101 Color Conceptual 02Site 500 03Architectural 100 m 05 Detailing 106 Structural Delete Щ 04 Building plans 50 Ш тшшшявшшвшш п Г"! ш mi "Г "Г" Pen Weight; 0,13 !qj> [" Edit ccjot . Description!ss General - General Рис. 3.14. Диалоговое окно Pens and Colors (Model views) ( Примечание ) Русские наименования команд в этом и последующих окнах книги появляются из-за того, что установлена русифицированная операционная система Windows, если на вашем компьютере операционная система не русифицирована, то все команды в этом диалоговом окне будут по-английски. Основные «вет* Щг вшпгт шг гшгшш «• вешишь mm ниш гшг Допо««лвяьиые цвета Z3 t . .Отмена-~: 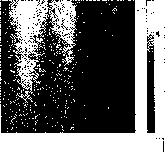 0К 4 Опенок., 139 , Красный (128 Kowpacrjj 240 \ ЗелемьйЬ 941 ЦвеПЗаяивм ЯркоеЦтКЦ 0<мий[255] Рис. 3.15. Диалоговое окно Edit Color Переопределение цвета перьев приводит к немедленному изменению цвета линий всех конструктивных элементов на плане этажа. Типы линий Каждому конструктивному элементу в ArchiCAD присваиваются типы линий. Для этого используются соответствующие поля информационного табло или диалоговые окна детальной настройки параметров инструментов. Кроме того, в диалоговом окне Line Types (Типы линий) (рис. 3.16) можно изменять существующие типы линий, а также создавать новые. Диалоговое окно Line Types (Типы линий) вызывается из меню Options (Опции) —► Element Attributes (Элементы атрибутов) —► Line Types (Типы линий). Для создания нового типа линии служит кнопка New (Новая), для переименования существующего типа линии — кнопка Rename (Переименовать), для удаления существующего или вновь созданного типа линий — кнопка Delete (Удалить). Штриховка Разнообразные поверхности на планах этажей и других 20-изображениях выделяются специально подобранными сочетаниями линий или заранее определенными образцами штриховки. Штриховка представляет собой геометрический узор, который заполняет пространство внутри контуров конструктивных элементов и многоугольных областей. Назначать существующие штриховки, редактировать их и создавать новые можно с помощью диалогового окна Fill Types (Типы штриховки) (рис. 3.17), 3 Зак, 751
Edit Selected Туре ч/4 1-X-*- Сод lira components Sapi (il,U .«от l РшЬагш~ Copywd p«i« Irm, «а and hatspots Sttwwi tht floor pUn ind thts dialog Ьсл, О Scale with plan фЗса!в-Ывр«10впс OK 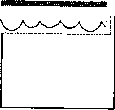 Рис. 3.16. Диалоговое окно Line Types 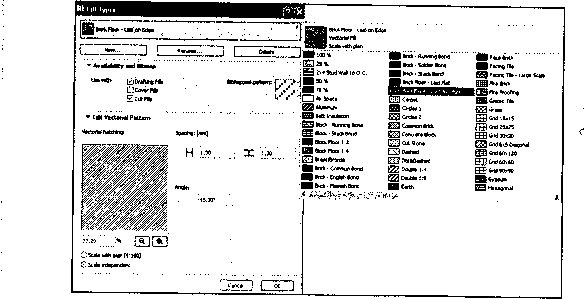 Рис. 3.17. Диалоговое окно Fill Types которое вызывается из меню Options (Опции) —► Element Attributes (Элементы атрибутов) —> Fill Types (Типы штриховки). Кнопки New (Новый), Rename (Переименовать) и Delete (Удалить) используются для управления используемыми в проекте образцами. Настройка категории штриховки осуществляется в раскрывающемся списке Availability and Bitmap (Доступность и растровый рисунок), где с помощью флажков Use with (Использовать для) устанавливаются объекты штрихования — чертежи, поверхности, сечения. Окно просмотра в правой части панели демонстрирует растровое изображение выбранного образца штриховки. Для настройки векторных образцов штриховки используется вкладка Edit Vectorial Pattern (Редактирование векторного рисунка). В просмотровом окне панели изображается векторный рисунок выбранного образца штриховки . на плане этажа при текущем уровне увеличения. Изменяя числовые значения в окошках редактирования, справа от окна просмотра, можно удлинять, укорачивать и изменять угол поворота штрихов, образующих рисунок векторной штриховки. С помощью управляющих элементов в нижней части панели можно менять уровень увеличения в просмотровом окне и выбирать стандартные масштабы или вводить специальные. Следует отметить, что нельзя редактировать внутреннюю геометрию векторных рисунков, т. е. добавлять и удалять штрихи, а также изменять их взаимное расположение. Многослойные конструкции Современные строительные технологии используют многослойные конструкции для стен, перекрытий и крыш и ArchiCAD дает возможность отражать их конструкцию на плане этажей, разрезов и на сечениях. Каждый такой слой может иметь собственные реквизиты (толщину линии, цвет, штриховку и толщину). Структура штриховки используемого материала конструкции выбирается в диалоговом окне Composite Structures (Многослойные конструкции) (рис. 3.18), которое вызывается из меню Options (Опции) —* Element Attributes (Элементы атрибутов) —* Composite Structures (Многослойные конструкции). Диалоговое окно Composite Structures (Многослойные конструкции) содержит две вкладки, открывающие соответствующие панели. На вкладке Edit Skin and Line Structure (Редактирование структуры слоя и линии) можно изменить состав слоев конструкции путем добавления новых и удаления существующих с помощью кнопок Add Skin (Добавить слой), Insert Skin (Вставить слой) и Delete Skin (Удалить слой). Кнопки с пиктограммами конструктивных элементов— стены, перекрытия и крыши, позволяют указать назначение выбранной многослойной структуры. На вкладке Edit Selected Item (Редактирование выбранного элемента) осуществляется настройка изо- бражения выделенного элемента многослойной конструкции: цвета и толщины линии,ориентации и др. Ш Conipostte Structure-* 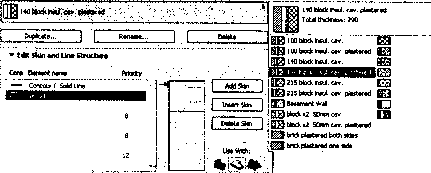 -Sold Line □ughtweigrit Concrete . —Hidden une ; □Batt Insulation j -SoMLmo : 0Structural Concrete : -Contour / Sold the Total INckntsj; -Ed* Selected Item Composite Son; О о conaattbtocklOOpl. x2 concrete Пост, fraur+lGnm tie concrete floor, lnsii+p«-CMrt concrete floor* 10mm tie concrete flc*r+parquet Hat roof roof, tkrrmkxn roof, conversion roof, 3nk scudparauon IWood Ш X го Skin ргю»*у; Orient etion; - г % iiBiiiiis Skin End Lnesr Г/jHd. Рис. 3.18. Диалоговое окно Composite Structures Покрытия Для создания реалистического изображения создаваемой модели ArchiCAD дает возможность назначать покрытия для всех конструктивных элементов. Покрытие включает в себя цвет, текстуру и характеристики, связанные с освещенностью конструктивных элементов. Покрытия показываются в 3D-OK-не, в окнах разрезов/фасадов, а также используются при построении фотореалистических изображений. При этом в ЗО-окне отображается цвет покрытий, векторная штриховка и текстура, в окне разреза/фасада отображается только векторная штриховка, если это указано в диалоговом окне настройки параметров, а при построении фотоизображения используются все характеристики покрытий за исключением их векторной штриховки. Характеристики покрытий устанавливаются в диалоговом окне Material Settings (Настройка покрытий) (рис. 3.19), которое вызывается из меню Options (Опции) —> Element Attributes (Элементы атрибутов) —» Materials (Материалы). Е 4i tii м J st IliHj*  „----- ---------гщ ш И
I Internal Engine ► Exposure to Light "* VCLtuiiul Hauruiig ЩШ t»:k. - Corr-ncv Вот J Csjitsijvelaticcmtrjs —- - lextbre 5m.it WIS. i ,- Keep Oryrvi , . :- . ~r~, crew* Erfects — i~ tUnr 1Чрмч I" Trjrrs: ar*i:y Г Rolldurp Oram PeTove texture I ---J Рис. 3.19. Диалоговое окно настройки параметров материалов В верхней части диалогового окна приводится имя выбранного покрытия, а также находятся две пиктограммы, указывающие на наличие у покрытия векторной штриховки и текстуры. Любые имеющиеся покрытия можно дублировать, переименовывать и удалять, для чего служат кнопки Duplicate (Дубликат), Rename (Переименовать) и Delete (Удалить). Для визуальной оценки используемого покрытия в окне просмотра изображен шар, на поверхности которого отображается выбранное покрытие. Характеристики изображения шара изменяются в зависимости от используемого механизма визуализации, который выбирается в раскрывающемся списке Create Preview with (Посмотреть с помощью). Настройка характеристик освещенности для построения фотореалистического изображения можно производить на вкладке Exposure to Light (Экспозиция света), выбор векторной 0 ... 6 7 8 9 10 11 12 ... 83
|
