Раздел: Документация
0 ... 3 4 5 6 7 8 9 ... 83 ♦на панели команд с помощью кнопки ; ♦с помощью комбинации клавиш <Ctrl>+<9>. При выполнении этой команды открывается одноименное диалоговое окно, в котором задается величина вертикального смещения. Панель редактирования элементов Если выбрать один или несколько элементов при активированном инструменте Arrow (Указатель) и щелкнуть мышью на нем, то на экране появится плавающая панель, которая содержит кнопки выбора доступных для элемента операций редактирования. Набор доступных операций зависит от типа элемента и от того, в каком месте элемента был сделан щелчок (на узловой точке, линии привязки, ребре или вершине многоугольника и т. п.). Для элементов, редактирование которых возможно только общими способами (перемещение, поворот, растяжение и т. п.), панель редактирования имеет вид, представленный на рис. 2.3. Рис. 2.3. Панель редактирования общими способами Для элементов, допускающих помимо общих также и специфические операции редактирования (редактирование ребер и вершин многоугольников), панель редактирования принимает вид, показанный на рис. 2.4. Набор кнопок панели редактирования зависит от типа редактируемого элемента. <) % Ъ № сР ЙИ<+> ОЙ % пР Рис. 2.4. Панель редактирования специфическими способами Выполнение общих операций редактирования с помощью панели редактирования элементов Выбирая различные кнопки в панели редактирования, можно производить те же операции редактирования элементов, что и при выборе команд редактирования в меню Edit (Редактирование). Кнопки панели редактирования служат для выполнения следующих действий: {ф перемещения; № поворота; зеркального отражения; поднятия; растяжения. Редактирование сегментов полилиний и ребер многоугольников Если щелкнуть мышью на ребре многоугольника или сегменте полилинии, в панели редактирования будут доступны следующие операции: вставка вершины в сегмент или ребро; изгиб сегмента или ребра; перемещение сегмента или ребра. Для отдельных сегментов, не связанных с другими, операции перемещения сегмента недоступны. Редактирование вершин полилиний и многоугольников При щелчке мыши на вершине многоугольника или полилинии становятся доступными следующие операции редактирования: перемещение вершины; скругление вершины; ]Cij растяжение/сжатие контура. Операции редактирования многоугольников Для многоугольных элементов (перекрытия, крыши, зоны, штриховки и др.) предусмотрена возможность выполнения логических операций сложения и вычитания контуров. Эти операции доступны независимо от того, на вершине или на ребре был сделан щелчок мыши при открытии панели редактирования. Для осуществления логических операций используются следующие кнопки панели редактирования элементов, которые выполняют: СУ логическое сложение контуров; логическое вычитание контуров. 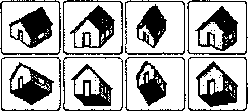 ЧАСТЬ II Построение коттеджа
УРОК 3 Начало работы. Настройка рабочей среды ТЕОРЕТИЧЕСКАЯ ЧАСТЬ В этом уроке вы ознакомитесь с работой в основных окнах программы ArchiCAD и научитесь настраивать рабочую среду проекта. Запуск ArchiCAD 10 При запуске ArchiCAD на экран выводится диалоговое окно Start ArchiCAD (запуск ArchiCAD) (рис. 3.1). При запуске программы вы можете выбрать один из следующих вариантов работы с программой: ♦создать новый проект; ♦открыть существующий проект; ♦подключиться к групповому проекту. При выборе переключателя Create a New Project (Создать новый проект) в разделе Set up Project Settings (Установка параметров проекта) рассматриваемого диалогового окна предлагается два варианта использования предварительных настроек программы: ♦Use a Template (Использовать шаблон) — применяется в том случае, когда в памяти компьютера (локального или доступного по сети) имеются файлы шаблонов (с расширением *.TPL) со стандартными значениями параметров проекта. Поиск нужного файла осуществляется выбором команды Browse Template (Загрузить шаблон), которая расположена внутри раскрывающегося списка рядом с командой; ♦Use Latest Project Settings (Использовать последние настройки проекта) — при создании нового проекта будут приняты реквизиты и параметры 0 ... 3 4 5 6 7 8 9 ... 83
|
