Раздел: Документация
0 ... 5 6 7 8 9 10 11 ... 83 изображения образца сетки (в процентах) и кнопки Zoom In (Увеличить) [ Ф, и Zoom Out (Уменьшить) [ Q ]. В цветовых окнах Background (Фон) и Grid Lines (Линии сетки) задаются цвета фона и линий сеток. В нижней части диалогового окна Grids & Background (Сетки и фон) располагается линейка управляющих кнопок с пиктограммами, поясняющими их значение: + ш. позиционирование курсора выключено; позиционирование курсора по узлам шаговой сетки; позиционирование курсора по узлам конструкторской сетки; прямоугольная сетка; наклонная сетка; режим показа сетки включен; режим показа сетки выключен. Масштаб ArchiCAD позволяет создавать и выводить на печать чертежи в любых масштабах. Масштаб чертежа устанавливается в диалоговом окне Scale (Floor Plan) (Масштаб (План этажа)) (рис. 3.8), которое вызывается из меню Document (Документ) —> Floor Plan Scale (Масштаб плана этажа).  Рис. 3.8. Диалоговое окно установки масштаба чертежа Текущий масштаб чертежа устанавливается с помощью кнопки Zoom Options (Опции увеличения) Т] в левом нижнем углу окна плана этажа (рис. 3.9). По отношению к масштабу чертежа все элементы ArchiCAD (конструктивные, библиотечные, чертежные) можно разделить на два основных типа: масштабируемые элементы и элементы фиксированного размера. К масштабируемым элементам относятся все конструктивные элементы (стены, перекрытия, крыши, балки и т. д.), большинство чертежных элементов (линии, дуги, окружности, заштрихованные области), а также библиотечные элементы, представляющие собой реальные объекты (окна, двери, мебель и т. д.). Эти элементы создаются со своими реальными размерами и к ним применимо понятие масштаба.
Рис. 3.9. Установка текущего масштаба чертежа Элементы фиксированного размера (тексты, маркеры, библиотечные элементы, предназначенные для оформления чертежей) сохраняют свой размер при любом масштабе чертежа. Так, текст с высотой букв 5 мм сохранит эту высоту как в масштабе 1:100, так и в масштабе 1:10. Этажи Для удобства построения модели используется вертикальная разбивка будущего объекта на этажи. Каждому этажу соответствует отдельный план, позволяющий выбирать и редактировать отдельные элементы конструкции. Таким образом, этажи используются для независимого построения чертежей поэтажных планов. Для разметки этажей создаваемой модели используется диалоговое окно Story Settings (Установка этажей) (рис. 3.10), которое вызывается из меню Design (Дизайн) —► Story Settings (Установка этажей) или после нажатия комбинации клавиш <Ctrl>+<7>. В верхней части окна представлен список этажей проекта. Если производится создание нового проекта, в этом списке выделяется единственная строка, соответствующая нулевому этажу. Значение величины Elevation (Возвышение) для этого уровня равно нулю. Курсор находится в поле Name (Название) в ожидании ввода имени данного этажа. Кроме названия следует также ввести его возвышение относительно нулевого уровня проекта и высоту.  J Show Short Story fill* Kkmartf; of SHnr/ftd Story Insert Below ri Below Current Story » Options., Event list Cut All Copy AB I Delete AB ASkSssK Uftsn* even hidden tnd locked ones,
lip: it; Рис. 3.10. Диалоговое окно настройки параметров этажей Кнопки Insert Above (Поместить над) и Insert Below (Поместить под) используются для создания произвольной вертикальной структуры модели путем добавления нового этажа. В зависимости от выбранной кнопки новый этаж появляется в списке выше или ниже текущего этажа, выделенного подсветкой. Одновременно с этим производится автоматическое изменение нумерации этажей. Для удаления этажей служит кнопка Delete Story (Удалить этаж). Следует отметить, что при удалении этажа происходит полное удаление всех элементов, на нем расположенных. Чтобы видеть на плане текущего этажа элементы других этажей, используется так называемый этаж-призрак, который включается флажком Show Ghost Story (Показать этаж-призрак). Для этажа-призрака можно указать типы элементов для показа, а также задать цвет воспроизведения его элементов. С помощью раздела Edit Elements of Selected Story (Редактирование элементов выбранного этажа) диалогового окна Story Settings (Установка этажей) можно осуществлять копирование и перемещение конструктивных элементов с этажа. Для этого используются кнопки Cut АН (Вырезать все), Сору АН (Скопировать все) и Delete All (Удалить все). Список в центре раздела позволяет осуществить выбор типов элементов, подлежащих копированию и переносу на другой этаж. Чтобы поместить скопированные элементы на другой этаж, следует выделить его в списке этажей й щелкнуть появившеюся в нижней части окна кнопку Paste Selected Types (Вставить выбранные типы). В результате из буфера обмена на текущий этаж будут помещены все элементы отмеченных типов. Для удаления отмеченных типов элементов с выделенного этажа используется кнопка Delete АН (Удалить все). Перечень всех произведенных манипуляций с этажами и перемещениями элементов отображается в окне Event List (Список операций). Выполнение всех операций осуществляется после щелчка кнопки ОК и закрытия диалогового окна Story Settings (Установка этажей). Слои Различные типы элементов проекта ArchiCAD помещаются в определенные слои. Каждый инструмент (по умолчанию) имеет свой слой, в который и помещаются создаваемые элементы. Для пояснения принципа работы со слоями принято сравнивать их с наложенными друг на друга листами кальки. На каждом из которых изображен набор однотипных элементов. Управляя состоянием слоя в процессе работы над проектом, можно включать или выключать видимость отдельных групп элементов, размещенных в данном слое на экране и на чертеже. Параметры каждого слоя устанавливаются в диалоговом окне Layer Settings (Model views) (Настройки слоя (Модель вида)) (рис. 3.11), которое вызывается из меню Document (Документ) -> Layers (Слои) -♦ Layer Settings (Настройки слоя) или Options (Опции) -♦ Element Attributes (Элементы атрибутов) -> Layer Settings (Model View) (Настройки слоя (Модель вида)) или после нажатия комбинации клавиш <Ctrl>+<L>. Правая часть диалогового окна Layer Settings (Model views) (Настройки слоя (Модель вида)) управляет состоянием слоев проекта. Текущее состояние отображается в списке слоев, справа от которого расположены кнопки управления состоянием слоя: <*р "открытый замок" означает, что все элементы, расположенные в данном слое, доступны для редактирования и удаления, а сам слой — для размещения новых элементов; закрытый замок" означает, что слой закрыт для редактирования, удаления и размещения элементов; "открытый глаз" указывает на то, что все элементы данного слоя видимы; "закрытый глаз" означает, что слой невидим; "объем" указывает, что элементы, находящиеся в данном слое, изображаются в 3D-OKHe в виде объемного тела независимо от установленного режима визуализации; "каркас" означает каркасный тип представления элементов данного слоя в ЗО-окне; число в столбце, помеченное пиктограммой, указывает номер группы пересечения, которому принадлежат элементы данного слоя; соединяться друг с другом в 3D-OKHe могут только элементы одного уровня пересечения. 1 Sri(Monlrl virw?.) Structural
8e4rtns 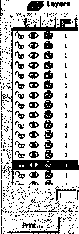 UMrntra Jnt«flor - SUr Merktf * Сч 4 Mtrktr Elevation Marker * Sietlen МЕР - Elactrlcal МЕР - HVAC МЕР - Plumbme Modal Unit -Moduli Modal Unit Zom Shaf - Sanaral Shal • Roof Site & landl...p* - General SN 8i Landscape * Terrain j Ememitn C*l«t* Htcttf SntlKtAI Structural - Combined lack Unlock.: Structural • Bearing Рис. 3.11. Диалоговое окно настройки параметров слоя Для создания новых слоев и удаления существующих служат кнопки New (Новый) и Delete (Удалить). Щелчок мыши на кнопке New (Новый) открывает диалоговое окно New Layer (Новый слой) (рис. 3.12). Рис. 3.12. Диалоговое окно New Layer При нажатии кнопки Delete (Удалить) выбранный в списке слой будет удален вместе со всеми относящимися к нему элементами проекта (при удалении слоя ArchiCAD предупреждает о том, что все принадлежащие слою элементы будут удалены и запрашивает подтверждение). Под списком слоев расположены числовые и текстовые поля, с помощью которых можно изменить имя выбранного слоя, его расширение и номер группы пересечения со стенами. В левой части диалогового окна Layer Settings (Model views) (Настройки слоя (Модель вида)) (см. рис. 3.11) находится список имеющихся комбинаций слоев. Под списком расположены кнопки New (Новая), Update (Обновить) и Delete (Удалить), которые предназначены, соответственно, для создания новой комбинации слоев, изменения существующей и удаления комбинации слоев. Для создания новой комбинации необходимо установить в левой части диалогового окна нужное состояние слоев, затем щелкнуть мышью по кнопке New (Новая) и в открывшемся диалоговом окне New Layer Combination (Комбинация новых слоев) (рис. 3.13) ввести имя создаваемой комбинации . слоев, после чего подтвердить действия, нажав кнопку ок.
Рис. 3.13. Диалоговое окно New Layer Combination Для внесения изменений в комбинацию слоев следует выделить ее в списке комбинаций слоев, затем произвести необходимые изменения в текущем состоянии слоев, после чего щелкнуть мышью на кнопке Update (Обновить) для сохранения сделанных изменений. Для удаления комбинации слоев достаточно выделить ее в списке и щелкнуть мышью на кнопке Delete (Удалить). Перья Настройка данных реквизитов предназначена для выполнения чертежных построений конструктивных элементов определенным цветом и с заданной толщиной линии. Указанные параметры устанавливаются и изменяются в диалоговом окне Pens and Colors (Model views) (Перья и цвета (Модель вида)) (рис. 3.14), которое вызывается из меню Options (Опции)—► Element Attributes (Элементы атрибутов) —* Pens & Colors (Model views) (Перья и цвета (Модель вида)). В верхней части диалогового окна Pens and Colors (Model views) (Перья и цвета (Модель вида)) расположены стандартные палитры цветов, доступные в ArchiCAD. Присвоение номера перу производится путем указания курсо- 0 ... 5 6 7 8 9 10 11 ... 83
|
|||||||||||||||||||||||||||||||||||||||||||||||||||||||||||||||||||||||||||||||||||||||||||||||||||||||||||||||||||||||||||||||||||
