Раздел: Документация
0 ... 4 5 6 7 8 9 10 ... 83 проекта, который был открыт или создан во время последнего сеанса работы ArchiCAD. Переход к созданию нового проекта осуществляется щелчком кнопки New (Новый) в нижней части диалогового окна Start ArchiCAD (Запуск ArchiCAD); What щокМ you like to do? 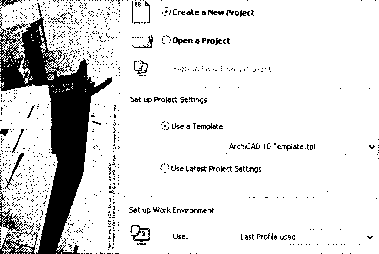 Quit ДгсЫСАО }Г*N«7 qdo rotasplay this Dialog Next Time Рис. 3.1. Диалоговое окно Start ArchiCAD Работа в окнах Рабочие окна ArchiCAD связаны между собой, это означает, что при изменении параметров проектирования в одном рабочем окне влечет за собой соответствующие изменения в других рабочих окнах. Для создания виртуальной модели объекта используется окно плана этажа, 3d-okho аксонометрических и перспективных проекций, окна разрезов и фасадов. В окнах плана этажа и ЗО-окнах можно создавать и редактировать элементы модели, а в окнах разрезов и фасадов только просматривать и редактировать элементы модели. Для формирования проектной документации используются окна чертежей деталей, окно фотоизображения и окно смет. Представленная в них информа- ция извлекается на основе созданной виртуальной модели и может подвергаться редактированию. Все рабочие окна ArchiCAD можно перемещать по экрану, захватив курсором строку заголовка окна, а также изменять их размер, захватив курсором правый нижний угол или одну из сторон окна. Окно плана этажа Управление изображением на плане этажа осуществляется несколькими способами: ♦специальными командами контекстного меню, открываемого правой кнопкой мыши (рис. 1.2, а); ♦с помощью команды View (Вид) —► Zoom (Увеличение) (рис. 1.2, б); ♦с помощью линейки прокрутки и специальных кнопок в нижней части окна (рис. 3.2, в). Для увеличения и уменьшения изображения служат кнопки Zoom In (Увеличить) I @U и Zoom Cut (Уменьшить) J$J соответственно. Для динамическо- го увеличения и уменьшения изображения следует нажать кнопку Qtf щелкнуть мышью в том месте экрана, где будет производиться изменение изображения, и, перемещая мышь, установить нужную степень увеличения или уменьшения изображения. Для отображения на экране всех видимых в нем элементов служит кнопка Fit in Window (По размеру окна) Qj. £3 m screen О № Screen & Hide aff Palettes • ghost Story Display "fj? Clean Wai & Beam Intersections Ш True Line Weight §3 Save View and Place on Layout f£ in Window Goto Elements in 30 View 3D View Mode J ri. ici;m to Selector CHtSnft+-цб1:»! WindowCtrl+ g( Actual Sze iSl home Zoom Рис. 3.2. Управление изображением на плане этажа с помощью: а — контекстного меню; б — команды меню View; в — специальных кнопок Панорамирование изображения осуществляется после нажатия кнопки Pan (Панорамировать) Й1Я с последующим указанием на экране начальной и конечной точки вектора перемещения. Для перехода к предыдущему и следующему изображению служат кнопки Previous View (Предыдущий вид) *Сц и Next View (Следующий вид) соответственно. Команда Home Zoom (Исходное) позволяет вернуться к исходному изо- бражению, которое было на экране сразу после открытия файла. переопреде- Команда Set Home Zoom (Установить в качестве исходного) Щ ляет текущее изображение в окне в качестве исходного. Команды Redraw (Восстановить) и Rebuild (Построить заново) расположены в меню View (Вид) —► Refresh (Обновить) и предназначены для очистки содержимого экрана. Команда Redraw (Восстановить) перери- совывает содержимое экрана, а команда Rebuild (Построить заново) полностью обновляет всю базу данных чертежа. 3D-okho ArchiCAD позволяет рассматривать изображение в параллельной и перспективной проекции. Чтобы вывести на экран 3D-okho, можно воспользоваться одним из следующих способов: ♦ нажать кнопку на панели команд и в раскрывшемся списке выбрать тип проекции; ♦выполнить команду View (Вид) -+ 3D-View Mode (ЗО-виды) и в раскрывшемся списке выбрать нужные настройки; ♦использовать комбинацию клавиш <Ctrl>+<F3> для вызова перспективной проекции или <Shift>+<F3> для вызова параллельной проекции. В параллельной проекции панель навигации позволяет поворачивать модель в горизонтальной и вертикальной плоскости. В перспективной проекции осуществляется полное управление параметрами виртуальной камеры. При этом все параметры отображаются в 3D-okhc Более подробно работа в ЗО-окне рассмотрена в уроке 12. Системы координат и координатная сетка Проектирование в ArchiCAD ведется в реальных единицах измерения, что означает, что все элементы проекта создаются по своим реальным размерам и трехмерная модель строится в масштабе 1:1. При проектировании возможно использовать как метрическую, так и дюймовую систему единиц измерения. Координатное табло (рис. 3.3) вызывается из меню Window (Окно)-* Palettes (Палитры) —► Coordinates (Координаты). Lxfc u I j ***-. , IsГГ~4х: 11835 ГГ Аг: 15071j , v I ° И JJljdJa Jr *Г3331- it* а; 38,26-JSj to Project Z.ro J> Рис. 3.3. Координатное табло Координатное табло позволяет отслеживать положение курсора в рабочем окне, задавать начало координат, непосредственно вводить координаты создаваемых конструктивных элементов, а также управлять показом координатных сеток и привязкой элементов модели. ЧС установка пользовательского начала координат; установка наклонной сетки; переключение между ортогональной и наклонной сеткой; позиционирование курсора; эта кнопка имеет вкладку из трех кнопок (рис. 3.4); rFif I — Рис. 3.4. Способы позиционирования курсора позиционирование выключено, курсор плавно отслеживает движение мыши; включен режим позиционирования курсора с заданным шагом; позиционирование курсора с привязкой к углам координатной сетки. Координатное табло позволяет работать как с прямоугольными (декартовыми), так и с полярными координатами. Текущее значение прямоугольных координат курсора отображаются в числовых полях х и у, а полярных — в полях г и а (рис. 3.5). ах:11835 а*: Э331 ftl: 15071 а 1=26" Рис. 3.5. Отображение текущих координат в числовых полях координатного табло Значения координат могут быть абсолютными и относительными. Первые отсчитываются от начала принятой системы координат, а вторые — от предыдущего расположения курсора. Переключение в режим показа относительных координат производится фиксацией кнопок со знаком Д в нажатом состоянии. При этом числовые поля приобретают значение Лх, Ау и Аг. В исходном состоянии этих кнопок в соответствующих числовых полях отображаются абсолютные значения координат. Кнопка Gravity (Гравитация) (рис. 3.6) открывает доступ к командам управления размещением создаваемых элементов модели в трехмерном пространстве. С их помощью устанавливается возвышение названных элементов относительно заданного уровня. Рис. 3.6. Кнопка Gravity В координатном табло можно также устанавливать и контролировать величину возвышения элементов модели, размещаемых на плане этажа. В числовом поле z отображается значение возвышения относительно того уровня, который выбран с помощью меню, раскрывающегося при щелчке маленькой кнопки с изображением стрелки и расположенной в правой части координатного табло. В ArchiCAD используется два вида координатных сеток — Construction Grid (Конструкторская сетка) и Snap Grid (Шаговая сетка). Конструкторская сетка, нанесенная на чертеж, способствует лучшему восприятию пространственных характеристик создаваемой модели постройки и обеспечению точности построения конструктивных элементов. Шаговая сетка не выводится на экран, а используется для привязки к ней перемещений курсора. Параметры координатных сеток устанавливаются в диалоговом окне Grids & Background (Сетки и фон) (рис. 3.7), которое вызывается из меню View (Вид) —* Grid Option (Параметры сетки) —► Grids & Background (Сетки и фон) или после нажатия комбинации клавиш <Shift>+<F8>. В этом диалоговом окне задаются горизонтальные и вертикальные интервалы между линиями координатных сеток, а также параметры исходного изображения. В числовых полях Spacing (Интервал) и Steps (Шаги) задаются соответствующие значения, определяющие вид сетки, а значение шага показывает количество повторений линий. Интервал и шаг по горизонтали и вертикали могут задаваться независимо друг от друга. Интервал сетки выбирается, исходя из заданных условий или геометрических параметров проекта (шаг колонн, расстояние между капитальными стенами здания и др.). При нулевом значении шага соответствующие линии сетки отсутствуют. Grids ft; rt-irl<rppijni j Construction Grid-j jjjMasiSrid Spacing; Aux. Grid Spacing , Steps; ЭД l° «44 Stewed Grid - - -£i Local Qngm: Kl 1° • Snap Grid" •----------- Spacing; а С y: JO Rotation Angles 45 Рис. 3.7. Настройка сеток и фона 11*: js8 % о, j <а, Background: Grid Lines Сетки могут быть как прямоугольными, так и наклонными (Skewed Grid (Наклонная сетка)). Положение начала координат наклонной сетки задаются в числовых полях X и Y, а угол наклона сетки задается в числовом поле Rotation Angle (Угол поворота). Для обеспечения точности построений в разделе Snap Grid (Шаговая сетка) диалогового окна Grids & Background (Сетки и фон) предусмотрен режим позиционирования курсора по сеткам. При включении этого режима курсор может перемещаться только с заданным шагом, который устанавливается в числовом поле. Для включения и выключения режима позиционирования служит команда View (Вид) —* Grid Snap (Позиционировать), а также кнопка irHI, расположенная в нижней части диалогового окна Grids & Background (Сетки и фон). Для повышения точности черчения в дополнение к основной сетке можно задать дополнительную вспомогательную сетку Aux. Grid (Вспомогательная сетка), которая имеет некоторое заданное смещение относительно основной. Если вспомогательная сетка создана, то она отображается на плане этажа вместе с основной. Справа в диалоговом окне Grids & Background (Сетки и фон) расположено окно просмотра образца сетки. Под ним — поле увеличения и уменьшения 0 ... 4 5 6 7 8 9 10 ... 83
|
