Раздел: Документация
0 ... 43 44 45 46 47 48 49 ... 55 Type of Connection. I ISDN "3 1st Phone Number: jD46317729667 2nd Phone Number J004G317729668 Channel Mode ff Clear (64k) I Г Resbicted(56k] Hnls Enter the first phone number ISDN typically requires two numbers.
Call Type ff Audio, vtdeo and data с Audio only Г г Make Call Join Existing Confe encej Address Bookj Cancelj Help Рис. 6.15. Окно вызова PictureTel Live 200 Система предоставляет возможность вызова по выбору в режимах Audio, video, and data, Audio only или Data only. Режим Audio, video, and data позволяет участникам конференции видеть друг друга, вести беседу и пользоваться всеми приложениями. При этом возможны соединения как «точка-точка», так и многоточечные. Во втором случае каждый участник может слышать всех остальных, а также видеть изображение, посылаемое от одного из терминалов. Для установления такой связи все участники конференции должны в заранее оговоренное время соединиться с мостом MCU, имеющим свой номер в сети ISDN. При организации многоточечной конференции используется опция Conference Wizard щелчком мыши по одноименной кнопке или обращением к меню Call. Режим Audio only дает возможность аудио общения через сеть ISDN без передачи или приема изображения, а также без каких-либо приложений КВКС. Режим Data only позволяет использовать все приложения КВКС (виртуальная рабочая доска, передача файлов в фоновом режиме, окно для обмена сообщениями, и т.д.). При этом возможно использование транспортной среды TCP/IP. Ответ на вызов возможен как в ручном, так и автоматическом режимах. Для установки ручного режима необходимо выбрать опцию Answer Call в окне Incoming Call диалогового окна Preferences из меню Tools (рис.6.14). Для установки автоматического режима выбирается опция Auto answer. Следует отметить, что при установке автоматического режима ответа на входящий вызов любой пользователь системы КВКС может прервать вашу конференцию и ознакомиться с содержимым виртуальной рабочей доски. В случае, если возникает необходимость отказа от входящего вызова, доаочно использовать команду Reject Call. При этом вызывающая сторона получит сообщение, что вызов не принимается. Каждый входящий и исходящий вызовы (кроме тех, после которых соединение не состоялось) автоматически заносятся в журнал вызовов. Информация о вызовах отображается в специальном диалоговом окне Call Log и может быть использована при необходимости восстановить ISDN номер того или иного абонента, с которым ранее проводилась конференция. Для окончания конференции необходимо щелкнуть мышью по кнопке Hang Up над окном Remote Video или по такой же кнопке на главном меню. Окончание может также быть произведено и другой стороной, участвующей в конференции. 6.5.3. Окна для передачи видео Окно Local Video предназначено для контроля собственного изображения в том виде, в котором оно передается партнеру по КВКС (рис. 6.16 (см. цветную вкладку)). Панель инструментов окна включает функцию Image Size, позволяющую изменять размер окна изображения (Small, Medium, and Large ), а также содержит следующие кнопки: Increase Brightness (увеличение яркости) Decrease Brightness (уменьшение яркости) Snapshot (моментальная фотография) - позволяет сделать мгновенный снимок и продемонстировать его в приложении Windows 95 Point. Select Video Source (выбор источника видео) - позволяет выбрать для передачи изображение, поступающее либо от основной камеры, либо от документ-камеры. С целью регулировки качества посылаемого изображения можно также использовать дополнительные кнопки панели инструментов окна Setting Preferences (см. ниже), такие как Increase Contrast (повысить контрастность), Decrease Contrast (понизить контрастность), Increase Color (повысить насыщенность цвета), Decrease Color (понизить насыщенность цвета). Меню Image окна собственного изображения также позволяет изменять изображение окна. Меню Camera, кроме уже рассмотренных выше, содержит функцию Move Remote Camera, позволяющую (при наличии соответствующей камеры) менять размер изображения, осуществляя «приближение» или «удаление» объекта. Изображение удаленного партнера, с которым осуществляется сеанс КВКС, передается в окне Remote Video (удаленное видео) (рис. 6.17 (см. цветную вкладку)). Это окно открывается автоматически при соединении с удаленным партнером. В процессе многоточечной конференции в этом окне появляется изображение говорящего в данный момент партнера. Инструментальная паннель окна, кроме уже рассмотренных выше настроек и кнопок Image Size, Hang up, Snapshot, Share Application, Unshare Application и Whiteboard, содержит также кнопки: Audio Off (выключение звука) Video Off (выключение изображения) При нажатии этих кнопок удаленные партнеры перестают соответственно слышать и видеть то, что происходит перед микрофоном и видеокамерой данного терминала. Remote Camera Control (управление удаленной камерой) - позволяет дистанционно «приближать» и «удалять» объекты, а также менять угол обзора в студии удаленного партнера при использовании партнером таких систем, как, например, PictureTel Group System. Функции меню окна Remote Video аналогичны функциям окна Local Video, рассмотренным выше. 6.5.4. Использование приложений Комплекс позволяет использовать все основные стандартные приложения КВКС: -Whiteboard -File Transfer -Messaging Виртуальная рабочая доска (Whiteboard, рис. 6.18) представляет собой некую модификацию стандартной рабочей доски системы NetMeeting с сохранением всех основных функций, т.е. с возможностью любых презентаций, редактирования текста, импортирования как текста, так и графики, захвата и импортирования любых активных окон Windows или любой выбранной зоны рабочего стола и т.д. На рис. 6.18 иллюстрируется возможность использования «карандаша» для рисования (волнистая линия), а также возможность захвата и импортирования непосредственно на рабочую доску любой части рабочего стола (в качестве 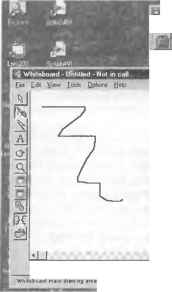 ReacWAutoAns a On)<] -tZ
flSMElPH-Hff/nWol»l Рис. 6.18. Виртуальная рабочая доска PictureTel Live 200 примера на рабочую доску установлена часть окна главного меню PictureTel Live 200, открытого на рабочем столе выше доски Whiteboard. Приложение File Transfer (передача файла) позволяет осуществлять передачу и прием файлов в фоновом режиме, причем в случае многоточечной конференции возможна передача файла всем участникам одновременно. Приложение поддерживает протокол ITU Т. 127 Multipoint Binary File Transfer Protocol, что означает возможность обмена файлами с любой системой, поддерживающей тот же протокол (например, Intel ProShare или Microsoft NetMeeting). Имя, размер файла, а также время его отсылки фиксируются в специальном окне отправляемых файлов. Все полученные во время конференции файлы также фиксируются в специальном окне полученных файлов. Приложение Messaging (обмен сообщениями) позволяет осуществить обмен текстовыми сообщениями, вводимыми с клавиатуры в процессе конференции. Приложение является, в частности, прекрасным инструментом для оперативной подготовки первой версии протокола совещания. Специальное окно обмена сообщениями позволяет фиксировать не только сами тексты сообщений, но также имя отправителя, дату и точное время обмена. 6.5.5. Основные установки и регулировки В процессе работы имеется возможность изменять большое число установок, связанных с передачей видео, аудио, данных, использованием приложений и т.д. Часть этих установок производится непосредственно при инсталлировании системы Режим Video в окне Setting позволяет корректировать настойку видеокамеры, изменяя яркость., контрастность и насыщенность цвета посылаемого собственного изображения. Режим Video Compression в окне St ling позволяет в рамках стандарта Н.261 осуществить переход от формата QCIF с разрешением 176 с 144 (Smooth Motion) к формату CIF с разрешением 352 х 288 (Sharp Picture). Дополнительная регулировка качества передаваемого изображения возможна путем перераспределения емкости канала при выборе соответствующего метода компрессии аудио сигнала (см. ниже) и отказа от режима Application Sharing. Режим Audio в окне Setting позволяет обеспечить подключение различных аудио устройств, таких как различные виды микрофонов, наушников, звуковых колонок и т.д. Опция Noise Reduction позволяет осуществить фильтрацию местного шума, связанного, например, с работой вентиляторов. Выбор опции Automatic Gain Control гарантирует постоянный уровень аудио сигнала при перемещении относительно микрофона. Режим Audio Compression в окне Setting позволяет осуществить выбор метода компрессии аудио сигнала. Основные характеристики используемых методов компрессии приведены в Таблице 6.6. Таблица 6.6
Метод компрессии РТ724 представляет метод высококачественной передачи аудио и видео только для соединений между терминалами PictureTel. Выбор опции Smart Pick позволяет использовать наиболее качественный из методов компрессии, применяемых среди участников конференции. Выбор G.711 требует установки A-low (как правило, для стран, использующих стандарт PAL) или мю-low (для стран, использующих стандарт NTSC). Опция Enable Lip sync обеспечивает синхронизацию аудио и видео сигналов. Выбор опции Fast Audio обеспечивает минимизацию задержки при передаче аудио сигнала ценой нарушения синхронизации с видео сигналом. При использовании соединения типа Audio-only по умолчанию всегда выбирается режим G.71 1. Выбор режимов передачи аудио и данных существенно влияет на качество передачи изображения, поскольку для передачи видео отводится емкость канала, оставшаяся от использования другими приложениями. Так, если при передаче мало подвижного изображения (например, собственного изображения перед камерой в процессе конференции) можно использовать режим SmartPick, то при переходе к существенно более подвижному изображению (например, при подключении видеомагнитофона) целесообразно выбрать режим G.728 и отказаться от режима Application Sharing. Режим Application Sharing в окне Setting позволяет выбрать емкость канала для совместного использования приложений. Так, выбор опции High обеспечивает перераспределение емкости канала в пользу совместных приложений ценой ухудшения качества передачи аудио и видео. В то же время выбор опции Off, напротив, вообще лишает возможности соместно использовать приложения, но повышает качество передачи аудио и видео. При совместном использовании приложений возможен выбор нескольких градаций перераспеделения емкости канала (low, medium), а также использование как фиксированного (опция Static), так и динамического (опция Dynamic) перераспределения. Режим Network в окне Setting позволяет произвести соответствующие установки в зависимости от выбранного интерфейса - ISDN, V.35/RS-449 Data-Dialer Module (DDM) или First Virtual Asynchronous Transfer Mode (ATM). При этом дожен быть выбран соответствующий протокол в окне Protocol. По умолчанию устанавливается протокол 5ESS Point-to-Point для работы в ISDN при использовании только одного терминала на каждой линии BRI ISDN. Режим Communication в окне Setting позволяет произвести соответствующие установки для определения вида используемого транспорта. Так, если для передачи видео использование ISDN является обязательным, то передача данных и совместное использование приложений не требуют этого. В режиме соединения Data-only можно использовать имеющийся в компьютере модем, для чего, выбрав опцию Enable communications и затем Change Modem Setting, произвести соответствующие установки модема. В режиме Data-only возможно также использование транспорта TCP/IP, IPX, NetBIOS При необходимости соединения с системами PictureTel групповых видеоконференций типа Venue-2000, Concorde-4500, SwiftSite необходимо использовать опцию GroupShare. 6.5.6. Диагностика системы Предусматриваются два основных инструмента для диагностики: окно Diagnostics и приложение Lsve2Tst Diagnostic. Окно Diagnostics обеспечивает доступ к журналу ошибок (error log), статистической информации и процедуре тестирования в шлейфном режиме. Окно открывается обращением к опции Diagnostics в меню Tools главного меню. При выборе опции Test в окне Diagnostics нажатием кнопки Start Test за- 0 ... 43 44 45 46 47 48 49 ... 55
|
||||||||||||||||||||||||||||||||||||||||||
