Раздел: Документация
0 ... 4 5 6 7 8 9 10 ... 166 Рис. 19. Окно настройки нумерации объектов Выбор должен быть подтвержден нажатием кнопки ОК в указанном окне. Создать ключевые точки можно с помощью двух пунктов главного меню. Первый пункт главного меню Main Menu > Preprocessor > Create > Keypoints > > In Active CS При выборе данного пункта появляется диалоговое окно Create Keypoints in Active Coordinate System (рис. 20), в котором следует ввести номер точки (метка NPT) и ее координаты в активной системе координат (метки X,Y,Z). После ввода координат следует нажать кнопку Apply, если следует создать еще несколько точек, и кнопку ОК, если создание точек завершено. 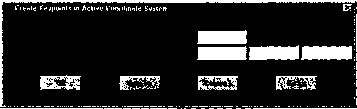 Рис. 20. Окно ввода координат ключевой точки Второй пункт главного меню Main Menu > Preprocessor > Create > Keypoints > On Working Plane При выборе данного пункта меню сбоку появляется диалоговое окно выбора Create KPs on WP(pnc. 21). Точки при этом можно создавать либо вводя координаты в командной строке, либо просто указывая их положение мышью на экране. Таким образом, можно задать несколько точек подряд, их количество будет указано в строке count диалогового окна. Чтобы указанные точки были созданы, следует нажать кнопку Apply (тогда точки будут созданы, но окно Create KPs on WP не закроется либо кнопку ОК - в этом случае создание точек будет завершено. Lreale Khs on Unpick Count= Haxxmm= BmiBi ш= ш X= Global X = ННИН 0 «-100П Foi Keyboaid Entry С WP Coordinates 31лЬа1 Jaitesian Help С s о U ее x о О. н U Рис. 21. Окно выбора положения точек на рабочей плоскости Команда Этим пунктам меню соответствует команда К. Общий вид команды при вводе с клавиатуры: К, NPT, X, У, Z Имена параметров команды полностью соответствуют меткам полей ввода окна Keypoints in Active Coordinate System. Однако при использовании команды, если вместо числа для координаты X стоит Р, то вызывается окно Create KPs on WP и точка должна быть выбрана с помощью графического интерфейса. Остальные параметры команды игнорируются. Пример создания ключевых точек Пусть необходимо создать на рабочей плоскости точку с порядковым номером 1 и координатами (х, у, z) = (9, 10, 11) . 2* 35 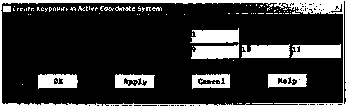 Рис. 22. Ввод координат ключевой точки Создадим точку с помощью средств главного меню: Main Menu > Preprocessor >Create >Keypoints > In Active CS При этом поля ввода значений должны быть заполнены в соответствии с рис. 22: Если необходимо продолжить ввод точек с другими порядковыми номерами, то необходимо нажать точку Apply, а если закончить - ОК. Команда для ввода с клавиатуры имеет следующий вид: К, 1, 9,10,11 Внимание! Если ключевая точка с порядковым номером уже существует с координатами, отличными от вновь вводимых, то существующая ключевая точка будет перенесена в соответствии с новыми координатами. Дополнительные средства создания ключевых точек Пункты главного меню для создания ключевых точек на существующей линии: Main Menu > Preprocessor > Create > Keypoints > On Line Main Menu > Preprocessor > Create > Keypoints > On Line w/Ratio Им соответствует команда KL. Для создания одной точки между существующими двумя следует использовать следующий пункт главного меню: Main Menu > Preprocessor > Create > Keypoints> KP between KPs Ей соответствует команда KBETW. Для создания нескольких точек между двумя существующими следует использовать пункт главного меню: 0 ... 4 5 6 7 8 9 10 ... 166 |












