Раздел: Документация
0 ... 11 12 13 14 15 16 17 ... 252 Place Pin Text Style Pin Name: (PinStyle PmDes: j (PinStyle Text Styles... Display - Default Pin Name: c:-\-.\ . Pin Name F PinDes "3 -Length- Г Short (* Normal С Long Userfi Inside Edge - None Т Clock Outside Edge . <* None \Г Dot ГС Polarity In. : ."Г. Polarity Out. Pin Numbering ffilJnused I In Numbers: 11 Pin Number Pin Cancel 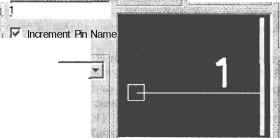 Inside-----None I Open С Open High . Г Open Low Г Passive Up Passive Dowr Г., 3 State Amplifier T Generator if] Hysteresis Г Postponed Г Shift Outside -* None Г" Flow In Г FiowOut f Flow Bi С Analog <~ Digital Г NonLogic Рис. 2.15 Другие установки в диалоговом окне в данном случае не требуются, поэтому щелкните по кнопке ОК, окно свернется, и можно будет приступить непосредственно к нанесению выводов. Сначала займемся левым выводом. Его расположение на элементе схемы точно соответствует показанному на малом экране диалогового окна Place Pin (Вывод). Подведите указатель мыши к месту «выхода» вывода из условного обозначения и щелкните ЛК. Вывод появится на требуемом месте. Теперь нарисуем второй вывод, который должен быть развернут в другую сторону. Затем подведите указатель к месту «выхода» вывода на правой стороне прямоугольника, нажмите и удерживайте левую кнопку. На рабочем поле появится изображение вывода, и пока вы удерживаете кнопку нажатой, можете перемещать его, и, при необходимости, перевернуть это изображение или развернуть его. Переворачивается вывод щелчком по клавише F - при каждом щелчке происходит переворот на 180°. Это очень похоже на получение зеркальной копии. Если же вам нужно не перевернуть, как в предыдущем случае, а повернуть (развернуть) вывод, то щелкайте по клавише R. Изображение при каждом щелчке будет поворачиваться на 90° против часовой стрелки. Чтобы правильно ориентировать вывод, многократно щелкайте по кнопкам R и F, наблюдая за изменением положения вывода. Повторим, что все эти действия можно производить до тех пор, пока вы не отпустите левую кнопку мыши. Более того, пока вы не отпустили левую кнопку мыши, можно перемещать изображение вывода по рабочему полю. Таким образом, вы имеете возможность точно установить вывод на нужное место в желаемой ориентации. После того, как вы отпустите кнопку мыши. Изображение вывода будет зафиксировано. Дальнейшие изменения возможны только приемами корректировки, о которых будет рассказано ниже. Итак, изображение элемента готово, выводы находятся там, где надо, но до завершения работы над любым УГО, в него необходимо ввести два обязательных элемента: точку привязки и позиционное обозначение. Точка привязки наносится при помощи команды 1 Place Ref Point (Точка привязки). Щелкните по этой кнопке, подведите указатель мыши к базовой точке вычерченного изображения, в качестве которой чаще всего используют один из выводов элемента. Но можно эту точку разместить в «оптическом» центре графического изображения. Последний вариант для многих элементов - предпочтительнее, так как, в дальнейшем, при размещении элементов на рабочем поле, их приходится разворачивать и переворачивать, что программа делает вокруг базовой точки. Именно тогда можно убедиться, что эти повороты и развороты, выполняемые вокруг «оптического» центра -удобнее, поскольку элемент при этом остается в пределах того места, где он был размещен первоначально. Вернемся к задаче размещения точки привязки. Подведите указатель мыши к центру УГО резистора и щелкните ЛК. Условный знак точки привязки будет вычерчен. Следующая обязательная составляющая часть УГО - позиционное обозначение элемента, которое согласно ГОСТ 2.702-75 и ГОСТ 2.710-81 состоит из кода обозначения (одна или две буквы) и сквозной цифровой нумерации. Поскольку на этапе создания УГО присвоить элементу истинное позиционное обозначение невозможно, то оно заменяется «пустышкой», которая в данном случае определяет место и шрифт будущего обозначения. Чтобы нанести «пустышку» обозначения элемента, щелкните по кнопке Place Attribute (Признак). В понятие «признак» входит большая группа данных, определяющих параметры элементов схемы. Этот термин относится также и к элементам печатной платы (к проводникам, контактным площадкам и т.д.). Однако в данном случае мы введем только один признак, а именно -позиционное обозначение элемента на схеме. После щелчка по кнопкепереведите указатель мыши на рабочее поле и там еще раз щелкните ЛК. Откроется диалоговое окно Place Attribute - см. рис. 2.16. Place Attribute . Attribute Category: All Attributes IMe) Clearance Physical Electrical Placement Manufacturing Router SPECCTRA Route SPECCTRA Placement Name: ComponentH eight Description i NoSwap " PackageO utlineLayec Part Number RefDes SwapEquivalence Type : Value Name: I? Visible Text Style: ; Rotation: J"~ if"i Hppetf: Test r Justification i Г Г rl Cancel Рис. 2.16 В окне Attribute Category (Категория признака) перечислены разделы, на которые разделены все признаки. Если в этом окне выбрать конкретный раздел, то в соседнем окне Name (Имя) появится список его признаков. Выделите цветом в окне Attribute Category строчку Component (Компонент), а в окне Name (Имя) - RefDes (это сокращение от Reference Designator, что можно перевести как «позиционное обозначение»). Отметив текст RefDes цветом, щелкните по кнопкев строке Text Style (Текстовый стиль) и укажите в списке стиль 3,5. Это стиль текста высотой 3,5 мм, созданный и записанный в шаблон. Остальные установки сохраните без изменений, как это показано на рис. 2.16, и щелкните ОК. Диалоговое окно свернется. Подведите указатель мыши к свободному месту рядом с изображением УГО резистора, и еще раз щелкните ЛК. На рабочем поле появится текст {RefDes}. Фигурные скобки свидетельствуют о временности данного текста. При разработке УГО, в его состав можно нанести кроме позиционного обозначения еще дополнительную информацию. Чаще всего это номинальное значение элемента - Value (Значение), и тип элемента - Туре (Тип). Но, так как эта информация при разработке УГО чаще всего не имеет конкретного значения, то она также вводится в виде «пустышек», причем в схеме эти параметры присутствуют либо явно, либо скрыто. 0 ... 11 12 13 14 15 16 17 ... 252
|
