Раздел: Документация
0 ... 22 23 24 25 26 27 28 ... 252 В данной зоне целесообразно изменить цвет только для Polygon (Площадь), чтобы он был таким же, каку Line (Линия). В зоне Display Colors (Цвета на экране) следует назначить некоторые новые цвета: •Background (Фон, подложка) - это цвет рабочего поля. Стоит сохранить его черным; •IxGrid (Сетка 1:1) - рекомендуется белый цвет; •10xGrid (Сетка 10:1)- сетка с десятикратным шагом. Выберите малиновый цвет; •Highlight (Подсветка) - имеет смысл, чтобы цвет был ярким, заметным, например синим. Но эту процедуру в случае необходимости можно выполнить позже, при работе с конкретной схемой; •Selection (Цвет выбора объекта) - цвет, которым будет выделяться выбранный объект. Оставьте его желтым; •Title (Форматка) - сохраните серый цвет отображения форматки; WireAttr (Обозначение проводников) - сохраните без изменений; •Part Attr (Обозначение компонентов) - по умолчанию очень малозаметный цвет, поэтому его лучше заменить более ярким, например салатным, хотя с этими надписями работать приходится редко. В зоне Cursor Style (Вид указателя) выберите один из предлагаемых вариантов вида указателя: •Arrow (Стрелка) - стрелку; •Small Cross (Малое перекрестие) - маленький крестик; •Large Cross (Большое перекрестие) - перекрестие двух взаимно перпендикулярных бесконечных линий. В зоне Miscellaneous (Другие установки) допускается произвести ряд дополнительных установок. Они подробно описаны в главе «Группа команд Options». Пункты падающего меню Preferences (Предустановки) оставьте без изменений. Но, при желании, для повышения удобства работы, вы можете произвести настройки, описание которых дано применительно к программе P-CAD 2001 РСВ, при разработке Шаблона-4. Следующие две строчки этого меню - Design Rules (Правила конструирования) и Net Class (Типы цепей) - настраиваются под каждую конкретную схему, поэтому при формировании Шаблона пропустите их. Следующий пункт падающего меню Sheets (Листы) открывает соответствующее диалоговое окно, состоящее из двух вкладок. На первой (Sheets) можно установить количество и названия листов схемы. Но, поскольку на данном этапе работы предусмотреть количество листов невозможно, то эту установку можно пропустить. Хотя небольшое улучшение стоит провести. По умолчанию первый лист схемы называется Sheet! Это название мы изменим. В строке Sheet Name, обычными приемами редактирования текстов, удалите прежнее название и введите «Лист 1». После чего щелкните по кнопке Modify (Изменить). Вторая вкладка (Titles - форматки) позволяет ввести в состав схемы типовую форматку или обрамление из библиотеки программы. При начальной установке программы, в этой библиотеке нет форматок, отвечающих требованиям ЕСКД, поэтому вы, даже при желании, не сможете воспользоваться этой установкой. В гл. 7 рассказано о разработке собственных форматок и включении их в библиотеку программы, а в гл. 12 рассказано о введении форматки в проект. В дальнейшем, имея в своем распоряжении требуемые форматки, вы сможете ввести их в шаблон. Далее идет пункт Current Wire (Действующий проводник). Установки в данном диалоговом окне позволяю назначить ширину линий, которыми будут на электрической схеме вычерчиваться проводники. Причем эта ширина может изменяться при рисовании разных фрагментов схемы. При создании шаблона эти установки можно опустить. Следующий пункт: Current Line (Действующая линия) позволяет настроить ширину линий для рисования графических объектов. В этом окне настройки должны быть такими же, как для Шаблона-1. Последняя строчка падающего меню - Text Style (Стиль текста). В этом диалоговом окне необходимо произвести настройки, аналогичные, описанным выше для Шаблона-1. Напомним, что необходимо ввести новые текстовые стили с высотой шрифта 2,5; 3,5 и5 мм и использовать русскоязычные шрифты. Завершив все назначения по всем пунктам падающего меню Options (Установки), сохраните созданный «пустой экран» в виде шаблона, для чего ш\ щелкните по кнопке : > File Save (Сохранение файла). Затем найдите и откройте папку с именем Шаблоны и запишите сделанное с именем Шаб-лон-2 (файл - Шаблон-2.зсг). В дальнейшем, приступая к работе, вы сможете открывать Шаблон-2, в котором выполнены все предустановки. Выпуская схемы с использованием Шаблона, вы рискуете запутаться и случайно сохранить разрабатываемую схему с именем шаблона. Что касается схемы, то для нее это поправимо, так как достаточно изменить имя файла, и схема обретет собственное имя, но Шаблон в этом случае будет утрачен. Поэтому, чтобы обезопасить себя, создайте дублирующую папку с копиями всех шаблонов и, начиная работу на базе шаблона, возьмите за правило сразу записывать новую разработку с собственным именем, используя команду Save as (Сохранить как). Рисование схемы В данном разделе показаны простейшие приемы рисования электрических схем, в основном не предназначенных для проектирования печатных плат. Последнее обстоятельство связано с тем, что такие схемы не содержат конструктивных параметров элементов. Но, как отмечалось выше, подобные схемы могут быть доведены до уровня, обеспечивающего сквозной цикл разработки проекта, включающего в себя конструирование печатных плат. Подробно о приемах доводки электрических схем рассказано в главе «Работа со схемой». Запустите программу P-CAD 2001 Schematic и, щелкнув по кнопке 1 File Open (Открытие файла), найдите папку и откройте созданный ранее Шаблон-2. Таким образом, вы исключите необходимость в начальных установках, выполняемых пред началом любой работы. Если же у вас нет шаблона, то вам придется сперва произвести ряд установок, о которых шла речь при разработке Шаблона-2, и только потом приступить непосредственно к вычерчиванию схемы. Первоначально запишите свой проект с новым именем. В данном случае рисуемой схеме присвойте имя Рис. 3.4«Кварцевый генератор». 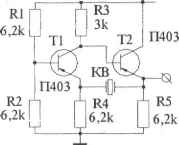 -12в Выход Установка библиотек Работа над большинством проектов начинается с установки библиотек. Дело в том, что в памяти компьютера, на его ЖМД (винчестере) могут храниться десятки и сотни различных библиотек, но программа работает только с немногими, установленными (записанными) в программу. При первоначальном запуске программы в ней нет ни одной записанной программы. Начиная работу с программой в нее необходимо записать необходимые библиотеки, а лишние можно удалить. Причем состав записанных библиотек остается неизменным независимо от того, с каким проектом вы работаете. То есть, какой бы проект вы не вывели на рабочее поле, набор библиотек при этом будет неизменным, пока вы не произведете новые установки. Состав установленных библиотек можно изменять (например, пополнять) на любом этапе работы над любым проектом. Для установки библиотек выполните: МН ф Library (Библиотека) МН ф Setup (Установка). Откроется соответствующее диалоговое окно (рис. 3.5). Щелкните в нем по кнопке Add (Добавить), после чего откроется диалоговое окно Library File Listing (Подбор библиотек); здесь вы можете известными приемами найти папку и требуемую библиотеку (или сразу несколько). Выбрав библиотеку, щелкните по кнопке Открыть. Но в данном случае библиотека не открывается, а записывается в список установленных в программе. 0 ... 22 23 24 25 26 27 28 ... 252
|
