Раздел: Документация
0 ... 25 26 27 28 29 30 31 ... 252 торой она должна закончиться, например, соединиться со свободным выводом элемента. После каждого щелчка ЛК, на схеме будет появляться очередной фрагмент цепи. Если щелкнуть ЛК и не отпускать кнопку мыши, то очередной фрагмент будет показан в предварительном виде (светлые линии на темном фоне), и тогда вы сможете видоизменить этот фрагмент, щелкая по клавише F, вы сумеете изменить путь прокладки цепи, визуально наблюдая, как она будет располагаться. Когда вариант прокладки фрагмента цепи будет выбран, отпустите кнопку мыши - цепь или ее фрагмент будет зафиксирован При точном совмещении начала или конца цепи с выводом элемента (или концом другой цепи), происходит автоматическое их соединение. Зрительно это отображается на экране исчезновением желтых квадратиков на концах незадействованных (висячих) выводов элементов (или других цепей). Если вновь рисуемую цепь подвести к ранее вычерченной, и там щелкать ЛК, то в месте соединения будет автоматически нанесена точка их соединения, и в результате образуется единая электрическая цепь. Если же при вычерчивании провести цепь над уже имеющейся, то соединение таких цепей не происходит. Однако, когда формируемая цепь проходит над открытым концом цепи или вывода элемента (желтым квадратиком), она подключается к этому выводу независимо от вашей воли. В подобных ситуациях цепи следует прокладывать в стороне от таких точек. Во всех случаях построение цепи заканчивается щелчком ПК, а щелчок ЛК возобновляет действие команды рисования, и вы можете начать вычерчивание очередной цепи. Если только что сделанная цепь оказалась неудачной, то можно отме- нить ее изображение щелчком по кнопке Undo (Возврат). Подробно обо всех приемах рисования и редактирования цепей рассказано в гл. 8. на схеме. трическая схема должна стать похожей на представленную на рис. 3.10. Вы наверняка заметили, что в схеме, которую мы рисуем, нет кварцевого резонатора. И в нашей библиотеке этот элемент тоже отсутствует. В данном случае мы создадим его, не выходя из программы Schematic. После окончания вычерчивания цепей пробная элек- 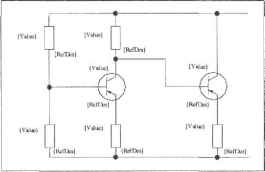 Рис. 3.10 Создание УГО средствами программы Schematic Если в библиотеке не оказалось требуемого УГО, то вы можете оперативно разработать его непосредственно на рабочем поле программы, не закрывая проект, с которым работаете. Новый УГО можно создавать непосредственно в том месте схемы, где оно должно быть установлено, или отдельно, в стороне от схемы, на свободном месте. В целом создание УГО в среде программы Schematic не отличается от аналогичных действий, описанных применительно к программе Symbol Editor. Щелкните по кнопке .Ж! Place Line (Линия) и известными приемами вычертите на нужном месте графическую часть изображения. В нашем примере нарисуйте символ кварцевого резонатора (рис. 3.11). Для этого, возможно, придется установить более мелкую сетку. Все эти приемы должны быть вам известны по опыту формирования элементов в программе Symbol Editor. 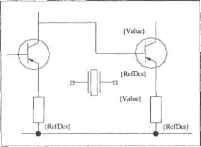 Рис. 3.11 г Dispisy Charactenslics « Normal <~ Long I» им C4:i*v..... ; Г Pin Nam*: Def«J» PhName: OoteJ Pin [>«
1Ы Slytel Затем добавьте к нарисованному изображению выводы длиной 4 мм. Для этого щелчком по кнопке "я* Place Pin (Вывод) откройте диалоговое окно (см. рис. 3.12), которое является упрощенным вариантом аналогичного окна программы Symbol Editor. Здесь поставьте в окне User (Пользователь) флажок и введите длину вывода - 4 мм. Снимите флажки в окнах Pin Name (Имя вывода) и Pin Des (Номер вывода) и щелкните по кнопке ОК. Добавьте выводы к изображению кварцевого резонатора. При необходимости, выводы можно перенумеровать. Рис. 3.12 Теперь щелкните по кнопке -! Place Attribute (Признак) и известными приемами нанесите надписи {RefDes} и, при необходимости, {Value}. Однако в соответствии с конкретной ситуацией вы можете сразу ввести пози- г Length ционное обозначение элемента (букву и цифру), а также тип или название данного прибора, что целесообразно, когда рисуемый элемент встречается только один раз и не повторяется в данной схеме. На этом графическая часть работы над символом заканчивается, и дальнейшие ваши действия зависят от того, каким образом вы собираетесь использовать вычерчиваемую схему. Если схема разрабатывается лишь как иллюстративный материал, например для журнальных статей, то достаточно дорисовать только проводники (цепи), соединяющие новый элемент с остальными элементами схемы, и работу с этим элементом можно считать завершенной. Аналогичная ситуация может возникнуть, если этот элемент непосредственно на печатной плате не монтируется, и у него нет (и не будет) посадочного места. Это - некоторые элементы передних панелей, тяжелые и крупногабаритные компоненты и т.д. Имейте в виду, что в данном случае вычерчиваемые проводники не соединяются с выводами созданного символа. Зрительно все выглядит так, словно рисуемые цепи состыкованы с выводами элемента, и схема нормально читается, но желтые квадратики на концах выводов сохраняются, и в дальнейшем, в таблице цепей эти соединения будут отсутствовать. Если электрическая схема должна быть реализована на печатной плате, то вновь разработанное УГО, должно быть записано в библиотеку. Для этого работу с символом (УГО) необходимо продолжить. Нанесите на изображение кварцевого резонатора точку привязки и, при необходимости, перенумеруйте выводы элемента так, как вы это делали при формировании УГО в программе Symbol Editor. В таком виде элемент (символ) готов для записи в библиотеку. Select (Выбор). Действуя рамкой или иными приемами, выберите весь созданный элемент (все составные части) и выполните: МН Library (Библиотека) о Symbol Save as (Сохранить символ как). Откроется известное диалоговое окно, с которым вы познакомились при создании компонентов в программе Symbol Editor, и ваши дальнейшие действия должны быть такими же, как тогда. Присвойте символу имя Кварц. Установите флажок в окне Create Component (Создание компонента), а в следующем диалоговом окне сохраните вариант элемента Normal (Нормальный). Новый УГО готов. Вы вернетесь к разрабатываемой схеме, на которой выбранный элемент все еще будет выделен цветом, и будет сохраняться в виде набора составных частей. То есть в схеме никаких принципиальных изменений не произошло. Теперь необходимо удалить из схемы «рассыпной» символ. Поскольку в данный момент он выбран, сделать это нетрудно, щелкнув по кнопке Delete (Удалить). Затем, используя команду Place Part (Размещение элемента), найдите в библиотеке только что созданное УГО и выведите его на нужное место. В завершение графической части работы над электрической схемой, выведите и расположите на нужных местах знаки Штекер и Земля (см. рис. 3.13), и дорисуйте необходимые электрические цепи. Включите режим 0 ... 25 26 27 28 29 30 31 ... 252
|
||||||||||||||||||||||||||||||
