Раздел: Документация
0 ... 24 25 26 27 28 29 30 ... 252 ставите указатель, будет находиться точка привязки данного элемента. Это следует учитывать, чтобы правильно размещать элемент на рабочем поле. Именно поэтому, при разработке УГО, рекомендовалось точку привязки располагать в середине изображения (оптический центр). Если расположение и ориентация элемента вас устраивает или вы предполагаете их изменять, то щелкните ЛК: элемент появится на выбранном месте в том положении, которое было показано в окне при предварительном просмотре. Если в процессе размещения элемента вы хотите сразу изменить его ориентацию, то, подведя указатель мыши к мету «дислокации» этого элемента, нажмите и не отпускайте ЛК, затем щелкните по клавише R. В результате изображение элемента при каждом щелчке по клавише R будет поворачивается на 90° против часовой стрелки. Добившись требуемой ориентации объекта, отпустите левую кнопку мыши. Некоторые УГО, при их размещении необходимо перевернуть, т.е. поучить зеркальную копию. Это делается аналогичным образом, но при этом следует щелкать по клавише F. На рис. 3.8 показаны последовательные превращения изображения транзистора при работе с клавишами R и F. Не исключено, что после различных манипуляций с УГО надписи, входящие в их состав, окажутся повернутыми и будут находиться в неудачных местах. Все такие графические погрешности несложно исправить, о чем будет рассказано ниже. 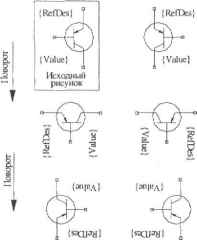 Переворот Описанными приемами получите необходимую ориентацию транзистора, см. рис. 3.4. Теперь можно заняться вторым транзистором, который получим методом копирования. Установите режимSelect (Выбор), щелкните ЛК по исходному объекту - он целиком, вместе с сопрово- дительными надписями, изменит цвет. После этого нажмите и удерживайте клавишу Ctrl на клавиатуре. Ухватите мышью выбранный объект, и, не отпуская кнопку, перетащите копию на требуемое место и там отпустите кнопку. Теперь необходимо вывести на рабочее поле резистор. Повторите все действия, начиная со щелчка по кнопке Переворот - 1 Place Part (Размещение элемента), и вызовите на рабочее поле только Рис. 3.8 один резистор, при этом измените его ориентацию на вертикальную. Затем скопируйте его четыре раза (всего получится пять резисторов), по возможности помещая копии там, где они должны быть на схеме. Создавая любую схему, практически невозможно расставить все элементы в нужных местах. Так или иначе, их придется передвигать по рабочему полю, причем делать это можно на любой стадии работы со схемой и много- Прием перемещения компонента (элемента) прост. Установите режим [002] Select (Выбор), щелкните по элементу - он будет выделен цветом. Затем щелкните по нему ЛК и, удерживая ее нажатой, передвиньте выбранный объект на новое место. Как отмечалось выше, один из способов работы сводится к тому, что все элементы (или некоторая их часть) сначала выводятся на свободное (резервное) место рабочего поля, где они могут быть размножены, каждая из этих копий соответствующим образом подготовлена, например, повернута или перевернута. Затем эти временные копии переносятся на схему, на требуемые места. Приемы копирования и перемещения вам теперь известны. Когда элементы подвергаются повороту или развороту, то соответственно изменяется положение всех сопроводительных текстов (RefDes и др.), поэтому их положение следует привести в порядок, развернув соответствующим образом и переместив на места, где они будут лучше читаться и, главное, будут однозначно принадлежать своему УГО. Для этой цели включите режим--J Select (Выбор), нажмите и удерживайте клавишу Shift и щелкните ЛК по тексту, который требуется переместить или повернуть. Затем, не отпуская ЛК, перетащите надпись на новое место, а нажимая на клавишу R, развернете ее. Если не нажимать на клавишу Shift, то при щелчке ЛК компонент окажется выделенным целиком, и все последующие действия будут выполняться с ним как с единым неделимым объектом, что в данном случае не требуется. Напомним, что согласно ГОСТ позиционное обозначение элемента и его тип должны быть расположены обязательно горизонтально. Вертикально разрешается наносить только номинал элемента. Когда элементы схемы будут размещены на нужных местах, все лишние и неиспользованные УГО можно удалить, иначе, при автоматическом назначении позиционных обозначений элементов схемы программа включит и эти, лишние, элементы в общую последовательность обозначений. Для удаления объектов перейдите в режим JlJ Select (Выбор), и выберите один или несколько удаляемых объектов, после чего щелкните по клавише Delete (Удалить). После того как вы выведете и разместите на рабочем поле транзисторы и резисторы, схема примет вид, близкий к представленному на рис. 3.9. Теперь можно приступать к вычерчиванию связей и проводников, причем эти соединения получаются либо посредством рисования линий, изобра- кратно. жающих электрические цепи, либо путем совмещения выводов расположенных рядом элементов. 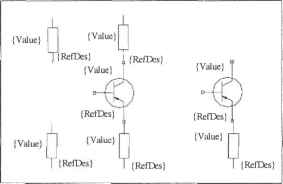 Рис. 3.9 Передвиньте изображения резисторов R3, R4 и R5 (см. рис. 3.4) так, чтобы совпали желтые квадратики на концах выводов, и вы увидите, что при точном совмещении эти квадратики исчезают- значит, цепь (связь или соединение) между данными выводами элементов образовалась. Программа зафиксировала в своей памяти данное соединение. Однако многие другие соединения следует вычерчивать линиями. Причем следует иметь в виду, что в программе имеется команда Place Line (Размещение линий), которая позволяет рисовать линии, как элементы графических объектов. Но к вычерчиванию электрических цепей и связей она отношения не имеет. Для вычерчивания электрических цепей щелкните по кнопке Place Wire (Проводник). Но, начиная работу с командой Place Wire, обратите внимание на Строку состояния - там отображен режим ортогональности. При рисовании схемы установите Ortho = 90. Если в этой строке указан другой режим, измените его нажатием на клавишу О (латинская буква). Подведите указатель мыши к началу рисуемой цепи (например, к выводу элемента) и щелкните ЛК. Дальнейшие действия могут различаться от конкретной ситуации. Если цепь короткая, то после щелчка по начальной точке цепи сразу щелкните по ее конечной точке. Цепь будет вычерчена, причем, если точки начала и конца цепи расположены по диагонали, то цепь будет составлена из двух частей, параллельных осям координат. Если цепь длинная или предполагает наличие нескольких точек перегиба (поворотов), то второй щелчок мыши можно сделать в промежуточной точке, обычно являющейся точкой желаемого мета перегиба цепи. И так несколько раз по пути следования цепи, пока не подведете цепь до точки, в ко- 0 ... 24 25 26 27 28 29 30 ... 252
|
