Раздел: Документация
0 1 2 3 4 5 ... 252 Глава 1 ЗНАКОМЬТЕСЬ - ПРОГРАММЫ P-CAD 2001 и P-CAD 2002 . , лыкдля SymEd.exe Я Рлыкдля Sch.exe it4 4ЙЬ Ярлыкдля PatEd.exe Итак, вы готовы к работе. Компьютер включен и перед вами рабочий стол операционной системы Windows, на которой размещены значки, или, как их еще называют, - ярлыки, разных программ. Среди них вы можете увидеть несколько значков (ярлыков) для открывания программ пакета (см. рис. 1.1). Здесь показано шесть значков, но не исключено, что вы обнаружите на своем компьютере только некоторые из них. Все зависит от настройки компьютера, и вы всегда сможете установить на стол компьютера те значки, которые вам будут необходимы в работе. Но это требует пояснения. Пакет программы P-CAD 2001 состоит из нескольких взаимосвязанных программ, причем отдельные программы из пакета способны функционировать вполне самостоятельно, даже если другие программы вообще не будут установлены на компьютере. Но и в случае, когда на компьютере имеется полный пакет программ, нет необходимости выносить на стол операционной системы значки (ярлыки) всех программ, поскольку основная работа ведется с использованием только одной или двух из них. Необходимость в запуске остальных программ носит эпизодический характер, поэтому выносить их на рабочий стол компьютера нет необходимости. А если у вас в процессе работы возникла необходимость обратиться к другой программе, то ее можно запустить, не выходя из действующей программы (не закрывая ее), поэтому целесообразно на рабочем столе установить (оставить) только два значка и при этом изменить их названия, например, как это показано на рис. 1.2. При запуске любой программы из пакета на экране компьютера появляется ее рабочее окно. В целом рабочие окна всех программ похожи. Об их различиях вы узнаете, изучая подробно каждую. В данном случае для общего знакомства с рабочим полем запустите программу P-CAD Schematic, щелкните по ярлыку Sch.exe (или «Схемотехник»). Рабочее окно данной программы изображено на рис. 1.3. Ярлыкдля Pcb.exe Ярлыкдля relay.exe Ярлыкдля Стр. ехе Рис. 1.1 Конструктор Схемотехник Рис. 1.2 & P-CAD 2001 Schematic - (Unlitledll Э £йе £<* Иен Elece fiewife Options iibrav Ц* Simulate JJocTool Macro Window НФ -Ifl *l 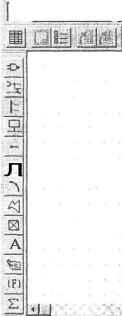 Click <bsft> to single Select, <Ctrl><Uft> foi multiple, or drag for block select, . ]ШШ "J322.000 :fibsj]2.D00 3±У1Лис1 .ill liaJl0-200™ 2.1 Рис. 1.3 Йг> P-CAD 2000 Schematic -lllntitlcdl] Э № £* View Place Rewire Qpti : Wife Bus ,:: . Pfift . Pin : РЫщол Eel Point Joist Attribute IEEE SjrrW:: Рис 1.4 В центре этого окна находится рабочее поле программы, именно на нем будут производиться все проектные и конструкторские построения. По краям рабочего поля (справа и внизу) расположены полосы прокрутки, позволяющие перемещать изображение по полю. Над рабочим полем размещается несколько строк с названиями команд и кнопки управления (запуска) команд. Строка меню состоит только из названий групп команд. Если щелкнуть мышью по любой из этих надписей, то под названием откроется меню инструментов (рис. 1.4), в котором подобраны команды и служебные программы. Ниже Строки меню размещается Стандартная панель инструментов. Кроме того, рабочее поле может быть окружено другими Панелями инструментов. Местоположение всех панелей допускается менять по желанию пользователя, так же как и изменять их форму. Поэтому рабочее окно программы на вашем компьютере может заметно отличаться от окна, показанного на рисунке. Под рабочим полем расположена Строка состояния, в которой появляется дополнительная информация, связанная с выполняемой командой, например, следующий текст: Press <Left> or <Space> at the line starting point (Щелкните ЛК или Пробел в начальной точке линии). Фактически - это строка подсказки. Ниже находится Строка состояния; в ней выведена текущая информация: координаты указателя мыши, шаг сетки, толщина линии и т.д. Некоторые параметры устанавливаются или изменяются непосредственно в окнах этой строки. Последняя, нижняя строка на экране, относится к операционной системе. Это Панель задач операционной системы Windows. При определенных настройках она отсутствует или появляется в результате смещении указателя мыши в самый низ экрана. Целесообразно, чтобы Панель задач постоянно была выведена на экран. Кратко напомним, как это сделать. Щелкните ПК по Панели задач и далее ЛК по команде Свойства. В открывшемся диалоговом окне снимите флажок в окне Автоматически убирать с экрана. Затем щелкните по ОК. Управление во всех случаях осуществляется щелчками мыши по текстам в Строке меню, или по кнопкам на Панелях инструментов. Чтобы отказаться от выбранной (неудачно заданной) команды, следует щелкнуть ЛК по кнопке другой команды. Если было открыто падающее меню, то для его закрытия достаточно сместить указатель мыши на рабочее поле программы и там щелкнуть ЛК. Если вы приступили к выполнению команды, например, рисуете линию, и хотите отказаться от нее, то вам все-таки придется сначала закончить работать с этой командой, даже если она - ошибочная, для чего необходимо щелкнуть ПК, чтобы завершить работу команды, и только после этого удалить результат действия. Для этого достаточно щелкнуть по кнопке Undo (Возврат) или 4r Backspace. Как говорилось выше, панели инструментов могут быть установлены на рабочем поле или удалены с него. Чтобы удалить любую панель, подведите указатель мыши к любому свободному месту панели (практически, это зазоры между кнопками), нажмите левую кнопку и, удерживая ее, сдвиньте указатель к центру рабочего поля. Вместе с указателем начнет передвигаться и* вся панель инструментов, причем, смещенная со своего места, она изменит вид: у нее появится строка заголовка с кнопкойClose (Закрыть)- рис. 1.5. Если щелкнуть по кнопке iil, панель будет убрана с рабочего поля. 0 1 2 3 4 5 ... 252 |












