Раздел: Документация
0 1 2 3 4 5 6 ... 252 j • ACCEL P-CAD PCB [IJntitledl] gr.File Edit View Place Route Options Library Utils DocTool Mat
Рис. 1.5 Чтобы в рабочем окне программы установить новую панель инструментов, выполните: View (Вид). В открывшемся меню найдите пункты, в названии которых имеется слово Toolbar (Панель), например Placement Toolbar (Панель инструментов размещения элементов). Панели, отмеченные галочками, уже находятся на рабочем поле. Щелкните ЛК по названию панели, и она появится на рабочем поле. Форму и положение панели легко изменить по своему вкусу. Подведите указатель мыши к любому краю панели; в этом месте указатель изменит свой вид. Нажмите на левую кнопку и, не отпуская ее, смещайте указатель. Панель начнет скачкообразно менять форму. Получив желаемую форму, освободите кнопку. Теперь подведите указатель к строке заголовка панели. Нажмите на левую кнопку и, удерживая ее, двигайте указатель. Вместе с указателем будет перемещаться и вся панель инструментов. Установите ее в удобном месте и отпустите кнопку. Пример такой деформированной панели, расположенной в углу рабочего поля, показан на рис. Еще одна особенность программы P-CAD 2001 состоит в возможности управления многими командами через клавиатуру, но для этого вам придется запомнить эти команды и кнопки, которые запускают данные команды, или изготовить «шпаргалку» с наиболее ходовыми командами, вводимыми через клавиатуру, чтобы в какой-то степени облегчить себе процесс освоения программ. Кроме этого, вы имеете возможность самостоятельно назначать клавиши клавиатуры или их сочетания для запуска тех или иных команд. Тогда во время работы будет достаточно нажать на соответствующую клавишу, чтобы воспользоваться командой. Если на компьютере работает только один пользователь, то, конечно, ничто не мешает ему настроить клавиши или их сочетания для нужных команд по своему вкусу. Но другому пользователю работать на данном компьютере будет трудно. Поэтому увлекаться перенастройками команд, вводимых с клавиатуры, не следует. В дальнейшем, изучая работу с про- граммой P-CAD РСВ, мы произведем настройку нескольких кнопок, обеспечивающую более удобное управление изображением на рабочем поле. •Р CAD ЛПП Schematic - Кварцввый генератор.tch) 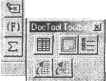 1> -> (Villi) 3 File Edit View Place Rewite Options Library Utiis Simulate fiocTooTMacro Window Help ,lgx
Рис. 1.6 Просмотр проектов В данном разделе будет показано, как вывести на экран для ознакомления или работы графические материалы, находящиеся на жестком магнитном диске (ЖМД) компьютера. Это могут быть разработки ваших предшественников либо демонстрационные чертежи, входящие в пакет программы P-CAD 2001. Следует иметь в что все многообразие разработокза- писывается в виде файлов с различными расширениями. Для просмотра конкретного проекта или его демонстрационной копии необходимо как минимум знать, с каким расширением данный файл записывается на ЖМД. Эти расширения, присущие каждому типу файлов, придется со временем запомнить. Наиболее употребимые файлы программы P-CAD 2001 имеют расширение .sch; .pcb и .lib. Другие либо редко появляются в поле вашего зрения, либо вообще остаются «за кадром», так что пользователь может даже не догадываться об их существовании. Прежде чем приступать к созданию собственных электрических схем и печатных плат, вам целесообразно познакомиться с готовыми разработками. Будем считать, что у вас все еще запущена программа P-CAD Schematic, предназначенная для создания электрических схем. Выведите на экран демонстрационную схему, для чего щелкните по кнопкеFile Open (Открыть файл). В открывшемся диалоговом окне Open (Открыть) найдите папку с пакетом программ P-CAD 2001, а в ней другую папку - Demo. Расположение данной программы (и соответственно папки Demo) на жестком диске компьютера зависит от начальной установки. Если вы не знаете, где и как записана программа, то воспользуйтесь «услугами» программы поиска папок и файлов операционной системы. Кратко напомним, как это делается. Щелкните по кнопке Пуск, расположенной на Панели задач, в открывшемся меню подведите указатель мыши к пункту Поиск, а в следующем развернувшемся меню - к строке Файлы и папки, затем щелкните ЛК. Появится диалоговое окно Найти: Все файлы, в котором в окне Имя введите с клавиатуры имя искомого файла. Это может быть полное имя или только его часть. В нашем случае достаточно набрать одно слово - Demo. В окне Папка укажите имя логического диска, на котором требуется произвести поиск (допускается последовательный поиск по всем логическим дискам компьютера), и щелкните по кнопке Найти. Возможный результат поиска представлен на рис. 1.7. Запомните (или запишите для надежности) полный путь поиска папки; например для случая, показанного на рис. 1.7, это будет D:\P-CAD 2001\Demo Закройте диалоговое окно «Найти: Все файлы», щелкнув по кнопке .-1 Close (Закрыть), и вы вернетесь к программе Schematic, в которой для вывода на экран необходимого файла достаточно щелкнуть по кноп- ке Open (Открыть) на стандартной панели инструментов. Развернется одноименное диалоговое окно; найдите и откройте в нем папку Demo. Путь поиска данной папки вам известен. Когда искомая папка будет выведена на экран, в диалоговом окне Open появится несколько (скажем, три) файлов с расширением .sen. Это файлы примеров, которые могут быть открыты в данной программе, что мы и сделаем чуть позже, а пока щелкните по кнопке ,ШтШ в окне Тип файла (рис. 1.8). В открывшемся списке щелкните по строчке Aii Files(V), и тогда в диалоговом окне Open вы увидите демонстрационные файлы с разными расширениями, которые создаются программой P-CAD 2001. Но опасаться такого многообразия не стоит, на практике вам придется иметь дело только с некоторыми из них, а остальные будут формироваться программой без вашего участия и могут остаться невостребованными. 0 1 2 3 4 5 6 ... 252 |
|||||||||||||||||||||||||||||||||||||||||||||||||||||||||||||||||||||||||||||||||||||||||||||||||||||||||||












