Раздел: Документация
0 ... 121 122 123 124 125 126 127 ... 149 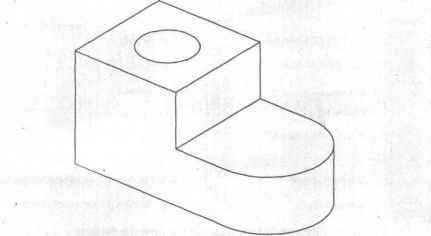 Рис. 18.2. Объект, для которого строится поверхностная модель Е 1 „«..№#f. иге*. 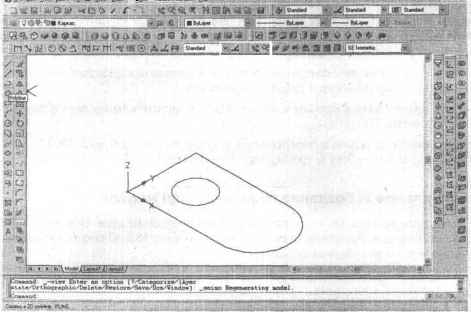 Рис. 18.3. Основание модели 4. Используя команду Сору (Копировать), скопируйте нужные объекты, в том числе окружность, в верхнюю плоскость (рис. 18.4). В ответ на подсказку Вызвав команду(Точка обзора), установите удобный для работы трех- мерный вид. second point of displacement введите ординаты). ),0.200 (относительные трехмеря- 5.Создайте ПСК, которая совпадает с плоскостью скопированных объектов. Для этого в подменю New UCS (Новая ПСК) меню Tools (Сервис) выберите команду Z Axis Vector (ZOcb), позволяющую определить ПСК, и задайте направление ее оси Z. Установите новое начало координат в точке (0,0,200) и нажмите клавишу Enter, когда программа предложит указать положительное направление оси Z. 6.Начертите соединяющий отрезок и обрежьте с помощью команды Trim (Обрезать) выступающие линии. Как должна выглядеть модель на данном этапе, показано на рис. 18.4. 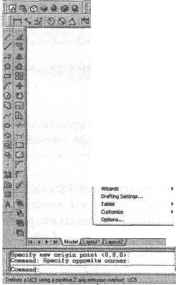
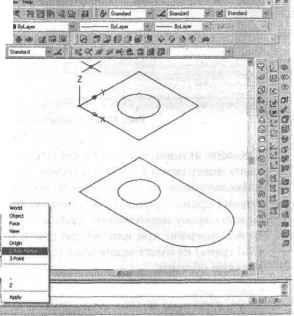 Рис. 134. Верхняя каркаса создана 7. Скопируйте дугу вместе с двумя присоединенными к ней отрезками, определив для второй точки относительное смещение @0.0,100. Затем скопируйте последний из начерченных в верхней плоскости отрезков, указав при этом отрицательное значение координаты , 0, -100). Обрежьте выступающие края отрезков. (В данной плоскости нет необходимости создавать ПСК.) Сделайте текущей МСК, для этого выберите в подменю New UCS (Новая ПСК) меню Tools (Сервис) команду World (Мир). Хотя полученная каркасная модель (рис. 18.5) не полностью представляет деталь, она имеет все ребра, необходимые для присоединения поверхностей. VKt« FtftMt led* CW с*г*5йа> Modify №few "—---------- Щ . : $».c.l*>d*d tabardV / 4 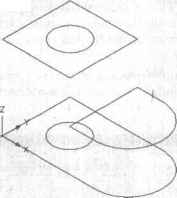  Рис. 18.5. Неполная каркасная модель детали 8. Сделайте активным слой Поверхность, так как сейчас мы приступим к созд-.анию поверхностей. Воспользуемся командой 3Dface (ЗМ грань), которая позволяет определить трехмерную поверхность, ограниченную тремя или четырьмя прямолинейными ребрами. За один сеанс работы с данной командой можно создать несколько соединенных поверхностей (граней), каждая из которых содержит три или четыре ребра. Следует учесть, что команда 3Dface (ЗМ грань) не имеет опции Undo (Отменить). Диалог команды выглядит следующим образом: Command: 3dface Specify first point or [Invisible]: (Укажите точку) Specify second point or [Invisible]: (Укажите точку) Specify third point or [Invisible] <exit>: (Укажите точку) Specify fourth point or [Invisible] <create three-sided face>: (Укажите точку) Specify third point or [Invisible] <exit>: (Укажите точку) Specify fourth point or [Invisible] <create three-sided face>: (Укажите точку) Specify third point or [Invisible] <exit>: (Нажмите Enter) Command I После того как четыре точки будут заданы, следующая указанная точка (thl rd связывается с предыдущими четырьмя. Очередная точка (fourth связывается с тремя предыдущими и т. д. На рис. 18.6 показано несколько объектов типа 3Dface (ЗМ грань), созданных в течение одного сеанса работы с командой. 0 ... 121 122 123 124 125 126 127 ... 149 |
|||||||||||||||||||||||||||||||||||||||||||||||||||||||||












